コマンドプロンプトで好きな名前で実行ファイルを実行するように環境設定する(PATH設定)
こんにちは。
タイトルが長くなって意味がわかりづらいですが、
コマンドプロンプトで
>test
って文字を入れたら、
ブラウザが起動する
みたいな処理をしたいなと思います。
コマンドプロンプトで実行ファイルを好きな名前で実行する
今回は
今回は、コマンドプロンプトで
>chrome
と入れたら、
” Google Chrome ” が実行されるようにしたいと思います。
初期状態では、以下のようになります。
>chrome
と入力すると、
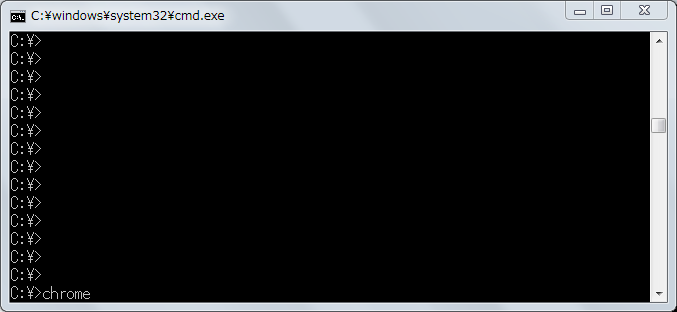
” Google Chrome ” は実行されません。

これを、実行できるように設定します。
ショートカットを作成
まず、” Google Chrome ” のショートカットを作成します。
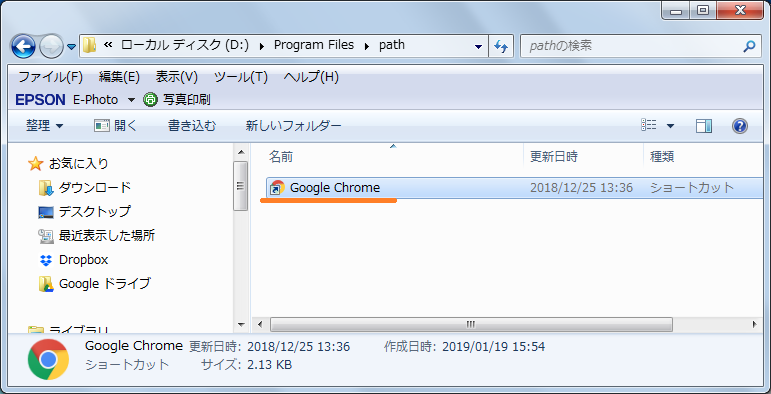
作成したショートカットの名前を、” chrome ” に変更します。
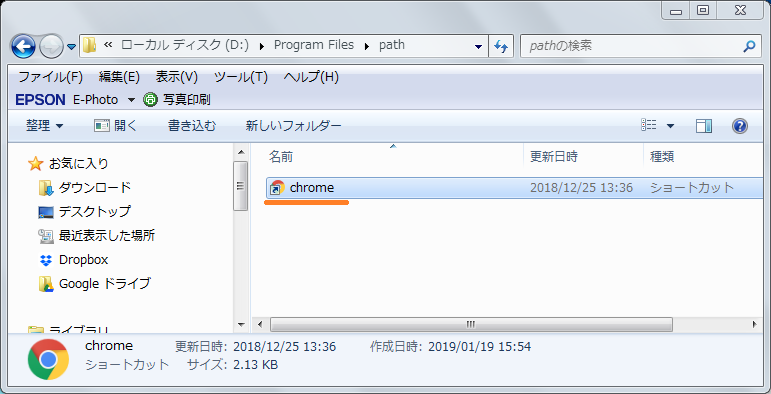
PATH設定
PATHを通します。
PATHを通すフォルダを作成
適当なフォルダに、先ほど作った ” chrome ” ショートカットを入れます。
今回は、
” D:\Program Files\path “
というフォルダに入れます。
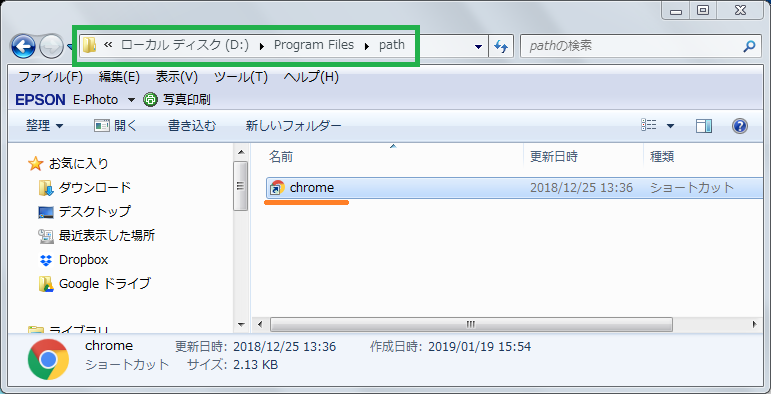
※” chrome ” という名前の、” Google Chrome ” へのショートカットです。
ここから、このフォルダにPATHを通します。
コマンドプロンプトで何かコマンドを入れたときに、このフォルダを検索してもらえるように、このフォルダの名前をPATHに入れておきます。
逆に言うと、PATHに書かれているフォルダに対して、コマンドを探索します。
ですので、PATHに、このフォルダを入れておけば、コマンドプロンプトで
>chrome
を実行したときに、このフォルダ内に ” chrome ” があるか探索をしてくれます。
PATH設定
コントロールパネルから「システムの詳細設定」を開きます。
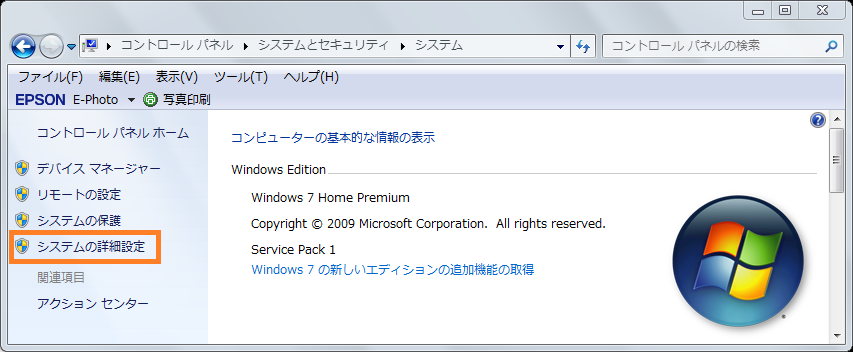
「環境変数」を開きます。
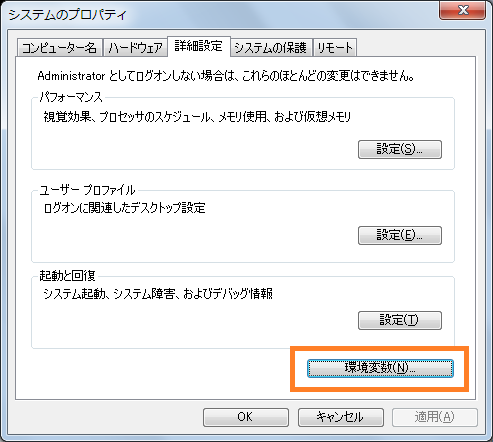
「システム環境変数」内のを編集します。
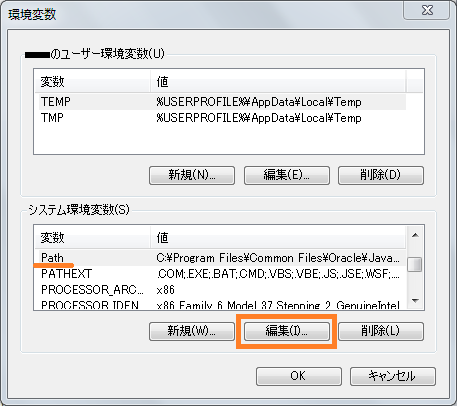
Pathの末尾に、ショートカットを入れたフォルダ
を追記します。(最初のセミコロンを忘れずに)
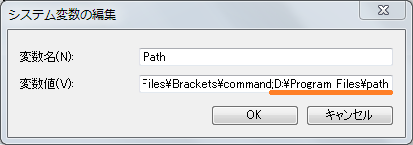
これで、PATHが通りました。
もし、これでコマンドプロンプトで
>chrome
が実行できれば終わりです。
実行できない場合、ショートカットファイルをPATHで使えるように設定しないといけません。
ショートカットを使えるように、PATHEXTを設定
コマンドプロンプト→PATH→フォルダ
までの流れができました。また、
ショートカット→実行ファイル
の流れもできています。
しかし、” フォルダ内のショートカットを実行 ” できない状態になっているかもしれません。
これを実行できるように、PATHEXTの設定をします。
「システム環境変数」のを編集します。
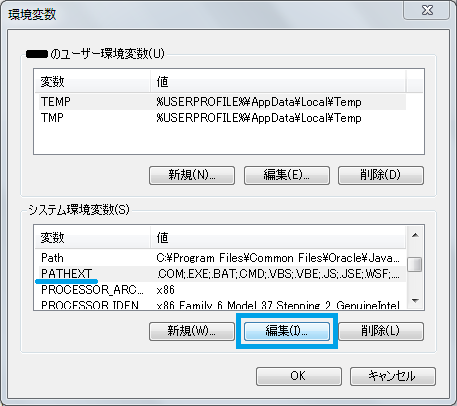
PATHEXTは、PATHを探索したときに、実行してくれる拡張子が書かれています。
もし、PATHEXTに ” .exe ” のみ書かれていたら、実行ファイル(.exe)は見つけてくれますが、ショートカットファイル(.lnk)は無視されます。
今回は、ショートカットファイル(.lnk)をPATHで実行したいため、
します。(セミコロンを忘れずに)
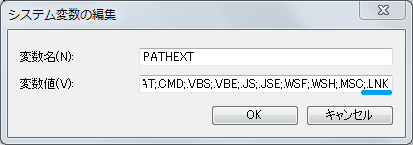
これで、
コマンドプロンプト→PATH→フォルダ→ショートカットファイル→実行ファイル
の流れができました。
さいごに、「OK」を押します。
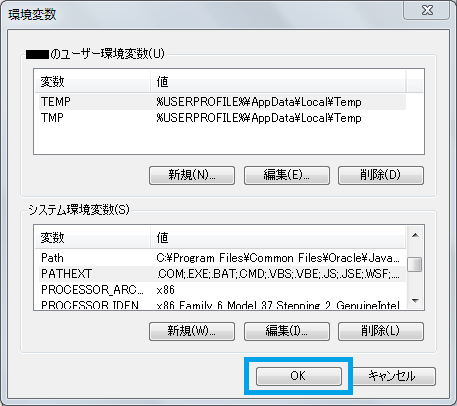
これで、環境変数の設定は終わりです。
実行してみる
これで、コマンドプロンプトで
>chrome
を実行してみます。
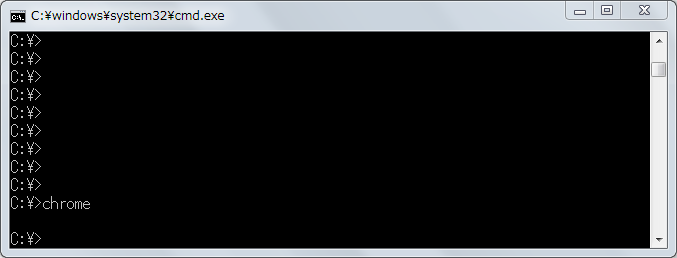
エラーも出ず実行され、” Google Chrome ” が開きました!
まとめ
今回は、コマンドプロンプトで○○を実行したら、△△.exeが実行できるようにしました。
- △△.exeのショートカット○○.lnkを作成
- PATHに○○.lnkを通す
- .lnkがPATHに通るように、PATHEXTに.lnkを追加
という流れでできました。