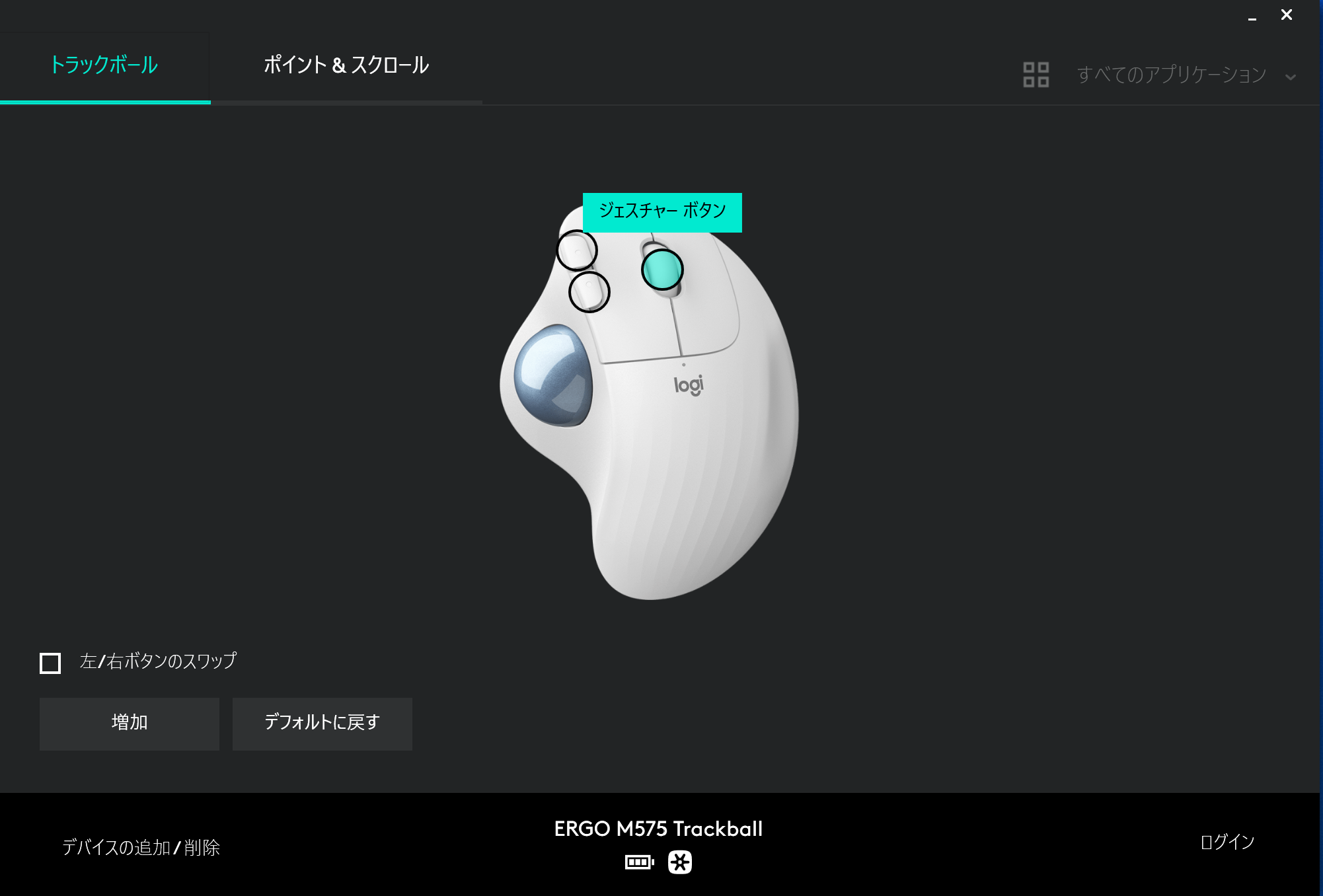[M575] 買ったら最初にすべき設定(Windows, Mac)
ロジクールのERGO M575を買いました。
昔はトラックボールを使っていましたが、最近はトラックパッドばかりを使っていて、久しぶりにトラックボールを使いましたが、いいですね。
ただ、トラックパッドでは簡単にできる操作も、トラックボールやマウスでは設定が難しかったり、よく分からなかったりします。
今回は、M575のおすすめの初期設定を紹介します。
M575 の初期設定
Logicool Optionsのインストール
まずは、トラックボール設定用のソフトウェア「Logicool Options」をインストールします。
以下のリンクからダウンロードできます。
ダウンロードしたら、インストーラを実行してインストールしてください。
インストールは特に設定等ないので、困ることなく進めると思います。(情報を提供するか聞かれますが、好きな方でいいと思います)
Logicool Optionsの起動
インストールしたら起動してください。ログインを求められますが、どちらでもいいです。(設定情報をクラウドに保存したい場合は、ログインしてください)
設定すべき項目
私が最も必要だと思うのが、「仮想デスクトップの移動」です。
最悪、仮想デスクトップの一覧の表示でもいいです。
ただ、どちらもデフォルトではできないので、設定する必要があります。
ジェスチャー設定
「仮想デスクトップの移動」を「スクロールホイールのクリック ⁺ 左右移動」でできるように、ジェスチャー設定をします。
Logicool Optionsを起動した状態で、スクロールホイールを選択します。
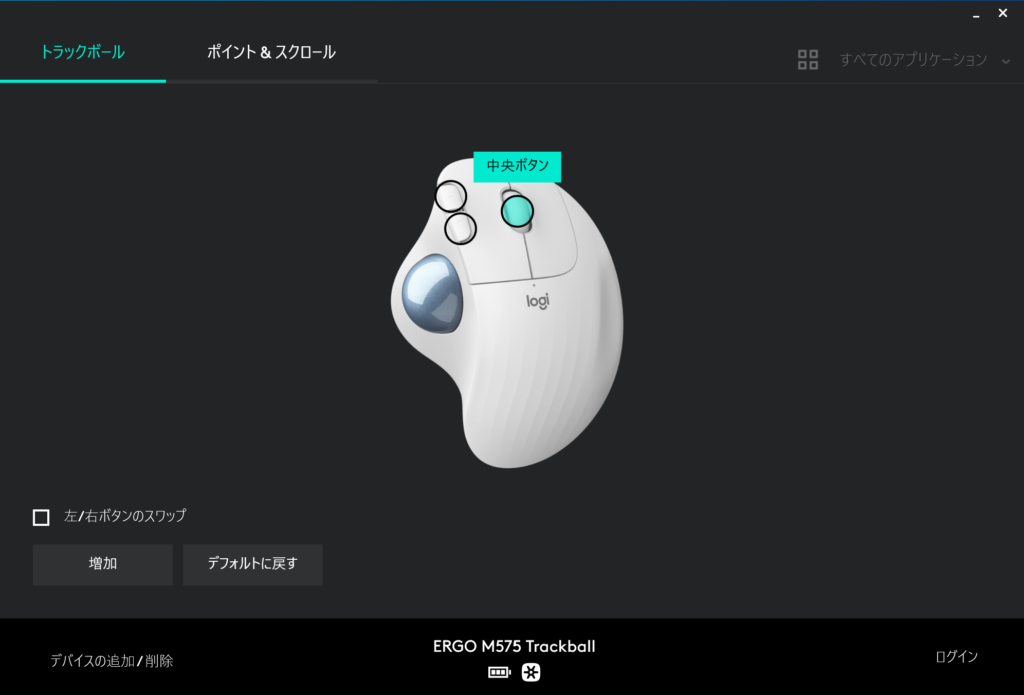
初期設定では「中央ボタン」機能が割り当てられているため、これを「ジェスチャーボタン」に変更します。
↓「ジェスチャーボタン」を選択します。
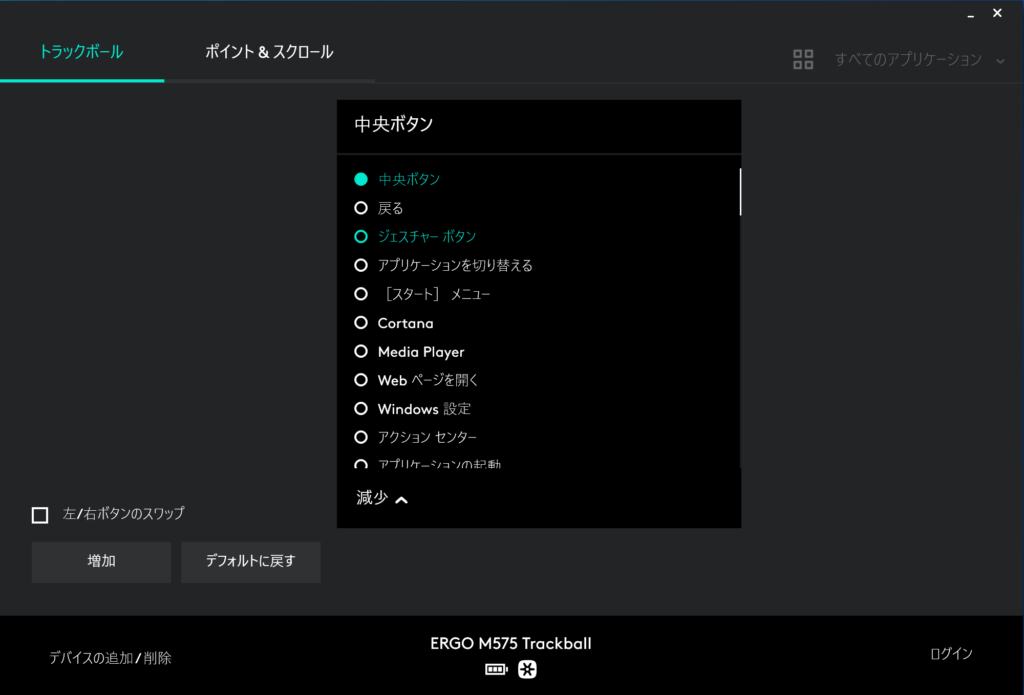
すると、以下のように設定されます。
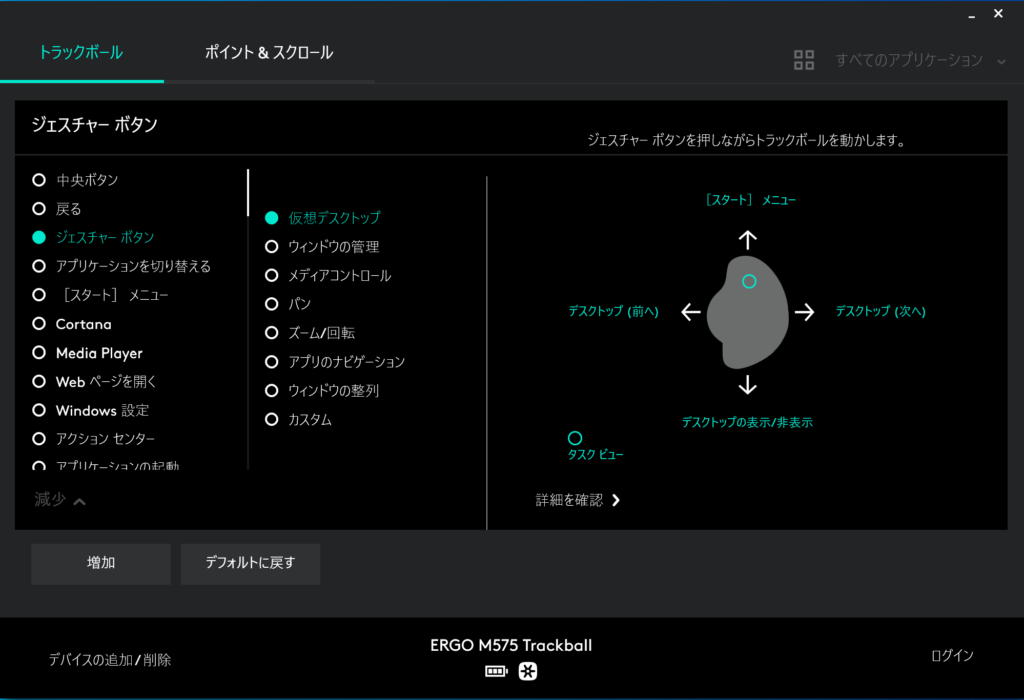
スクロールホイールを押すと、タスクビューを表示
スクロールホイールを押しながら
・トラックボールを左に移動 → デスクトップ(前へ)
・トラックボールを右に移動 → デスクトップ(次へ)
・トラックボールを上に移動 → スタートメニュー
・トラックボールを下に移動 → デスクトップの表示/非表示
となります。
これで仮想デスクトップの切り替えも、一覧表示もトラックボールで簡単にできるようになりました。
問題点
最後に、ちょっとした問題点ですが、
ジェスチャー機能、反応が悪いです。
けっこう大きめにトラックボールを動かさないと反応しないです。
これなら、左クリック横の2ボタンに、デスクトップ切替を割り当てた方が圧倒的に反応が早く、使いやすいです。
でも、そうすると、ブラウザ等の進む・戻るが使えなくなる・・・という問題が出てきます。。。
どちらがいいかは好みかもですが、使いやすいようにいろいろ設定してみてください。