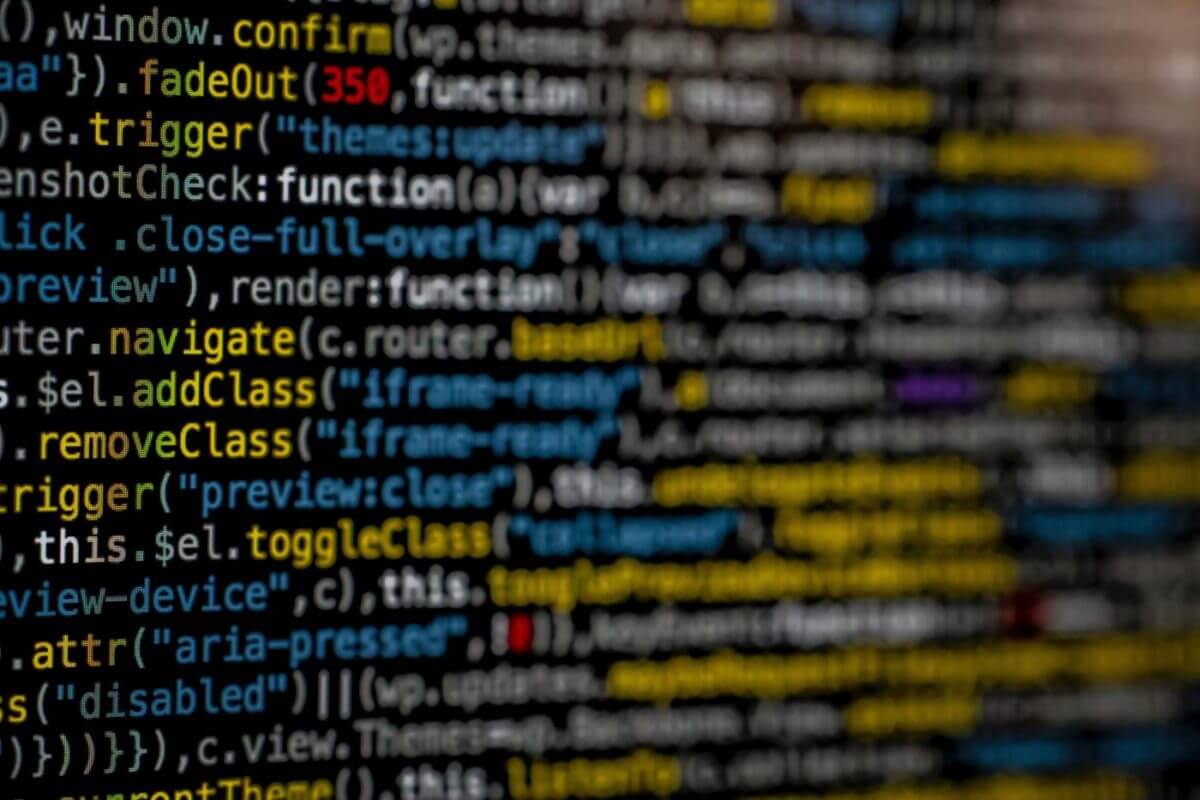PATHが通っているか確認する方法とPATHの追加方法
PATHが通っているか確認する方法
PATHとは
最初に、PATHの説明を簡単にしておきます。
コマンドプロンプト等で、あるファイルを実行する際、ファイル名のみで実行したいです。
例えば、” git.exe ” を実行する際、
>git
というコマンドで起動させたいとします。
しかし、” git ” がどこにあるか、コンピューターは分かりません。
ですので、” git ” と入力された際に、「このフォルダを探してください」= PATH を設定しておきます。
すなわち、PATHに設定されたフォルダに対して、実行されたファイルを探索してくれます。ファイルが見つかれば実行され、見つからなければ実行されません。
” ” の場所が、” ” の場合、
PATHに、” ” を設定しておきます。
すると、
>git
を実行すると、
” ” 内に、” ” があるか探索し、あれば実行してくれます。
PATHEXTについて
ちなみに、
>git
と入力された際に、” ” なのか、” ” なのかは、PATHEXTの設定によります。
PATHEXTについては、以下の記事を参照してください。
コマンドプロンプトで確認する
コマンドプロンプトで ” ” を実行したいとします。
実行してみる
とりあえず、実行してみましょう。
>git
と入力してみます。

このように実行されません。PATHが通ってないです。
PATHを出力してみる
コマンドプロンプトでPATHを出力して確認します。
以下のコマンドのどちらかを実行してください。
- 1行で表示
- >echo %path%
- 改行ありで表示
- >echo %path:;=&echo.%
1行で表示する場合、以下のコマンドを実行します。
>echo %PATH
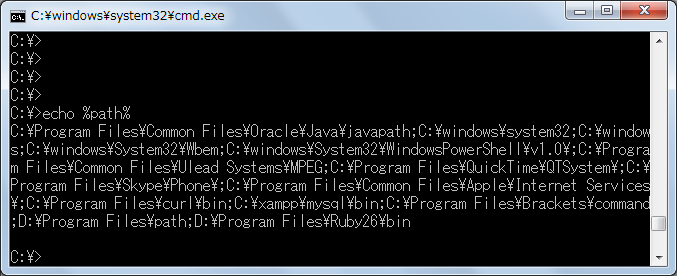
改行ありで、見やすく表示したいなら、以下のコマンドを実行します。
>echo %PATH:;=&echo.%
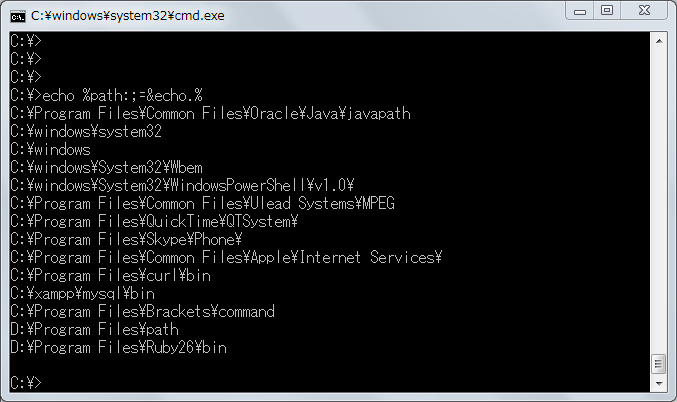
ここで、” git.exe ” が入っている
D:\Program Files\Git\bin
は見つかりません。PATHが通っていないことが分かります。
Windows環境設定からPATHを追加する方法
Windows10の場合
検索窓に”path”と入力し、環境変数を編集を開きます。
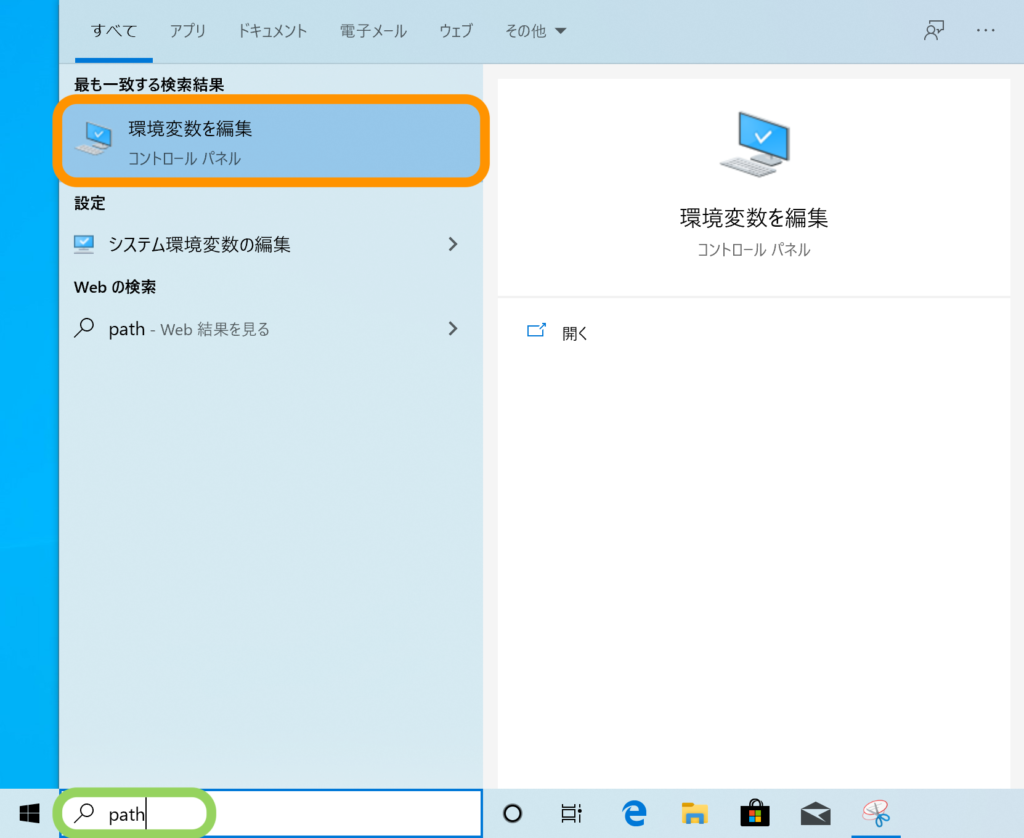
システム環境変数からを選択し、編集をクリックします。
(は、次の方法で環境変数の設定画面を開いてください)
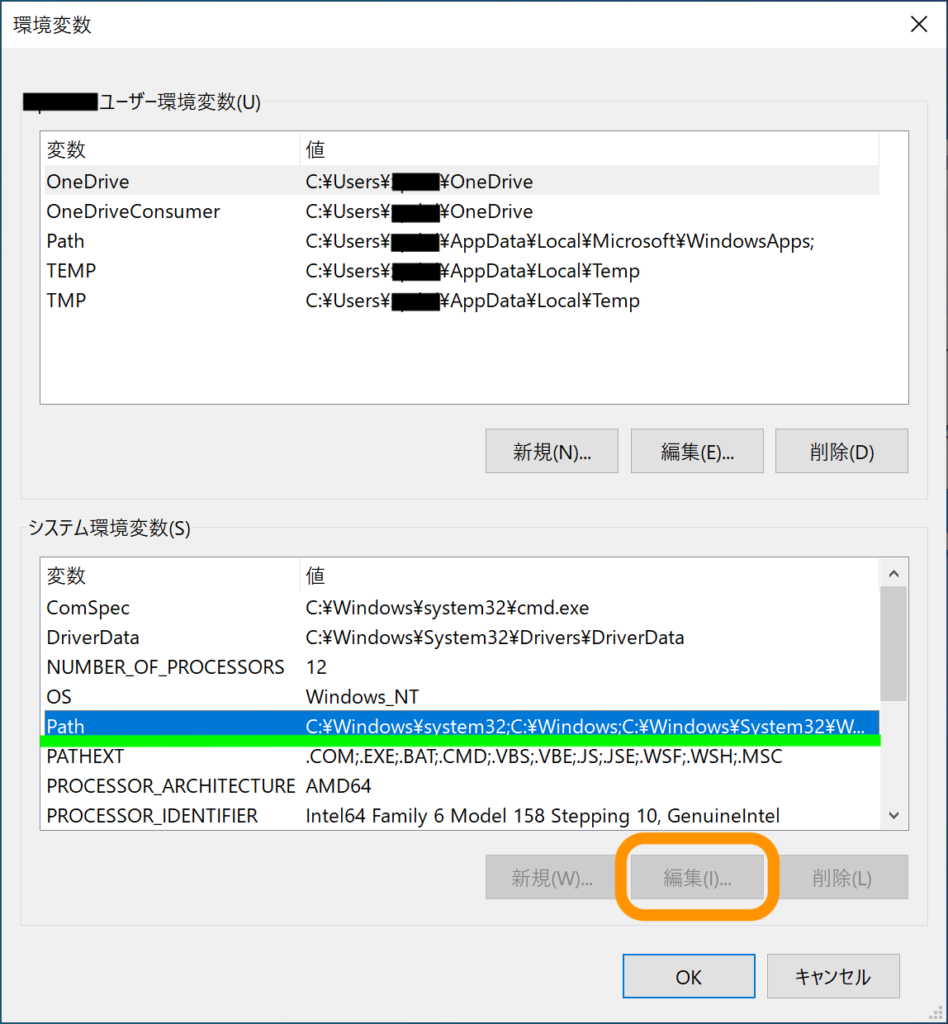
検索窓に”path”と入力し、システム環境変数の編集を開きます(”環境変数を編集”ではない)。
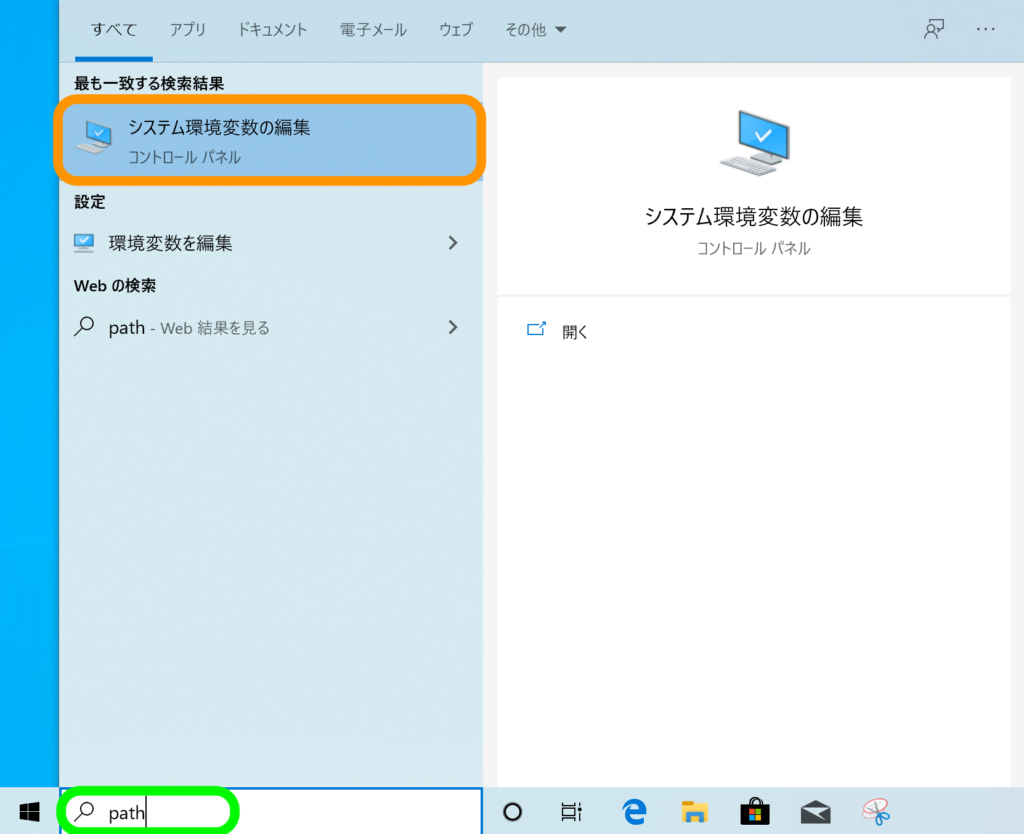
環境変数をクリック。
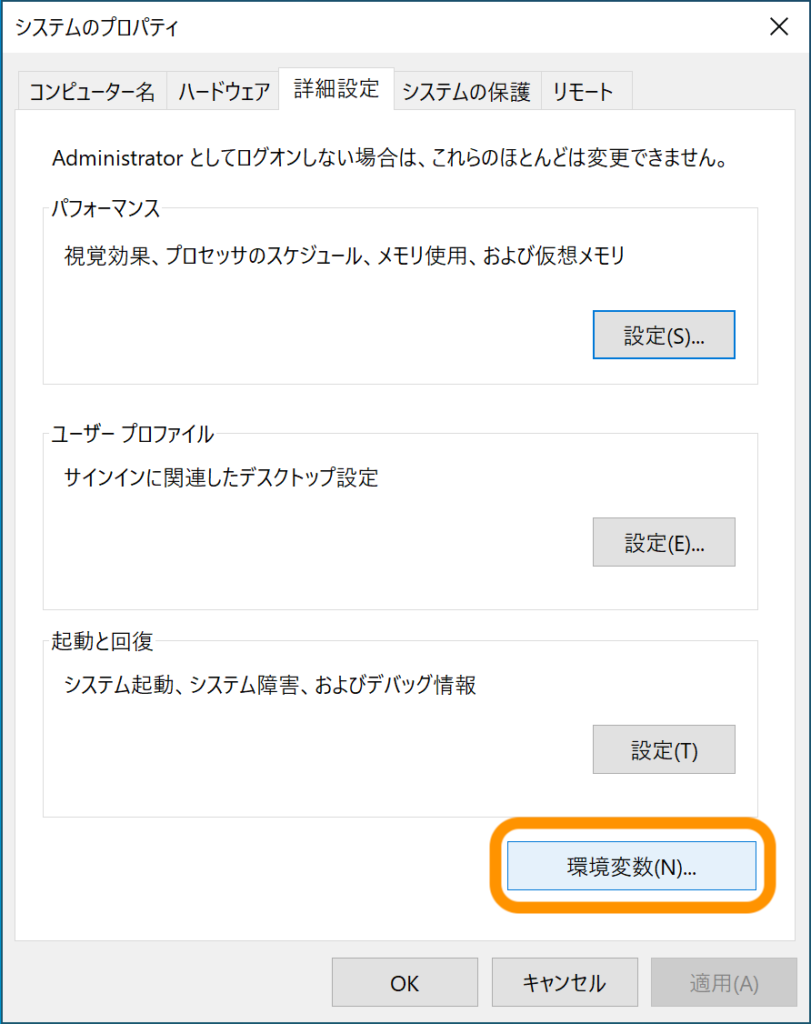
Pathの編集ができるようになっていると思います。
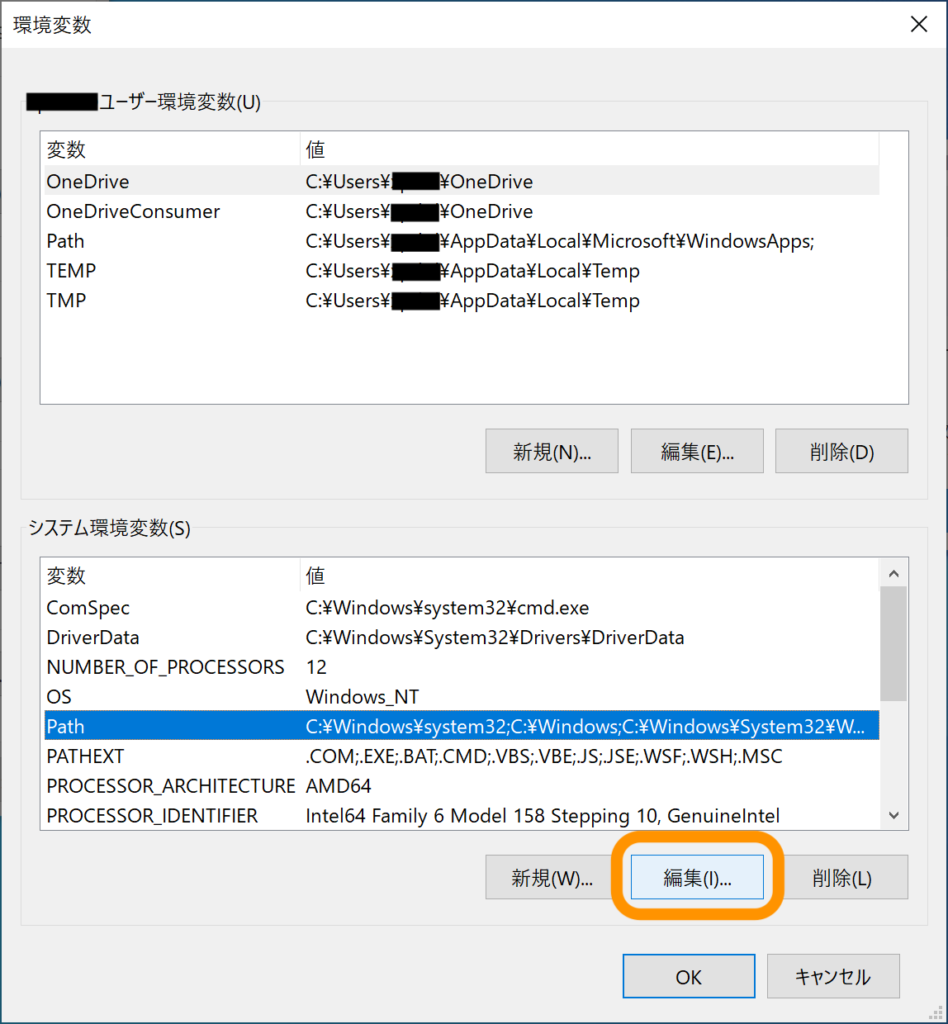
もしくは、以下の順番にクリックすると、環境変数の設定までいけます。
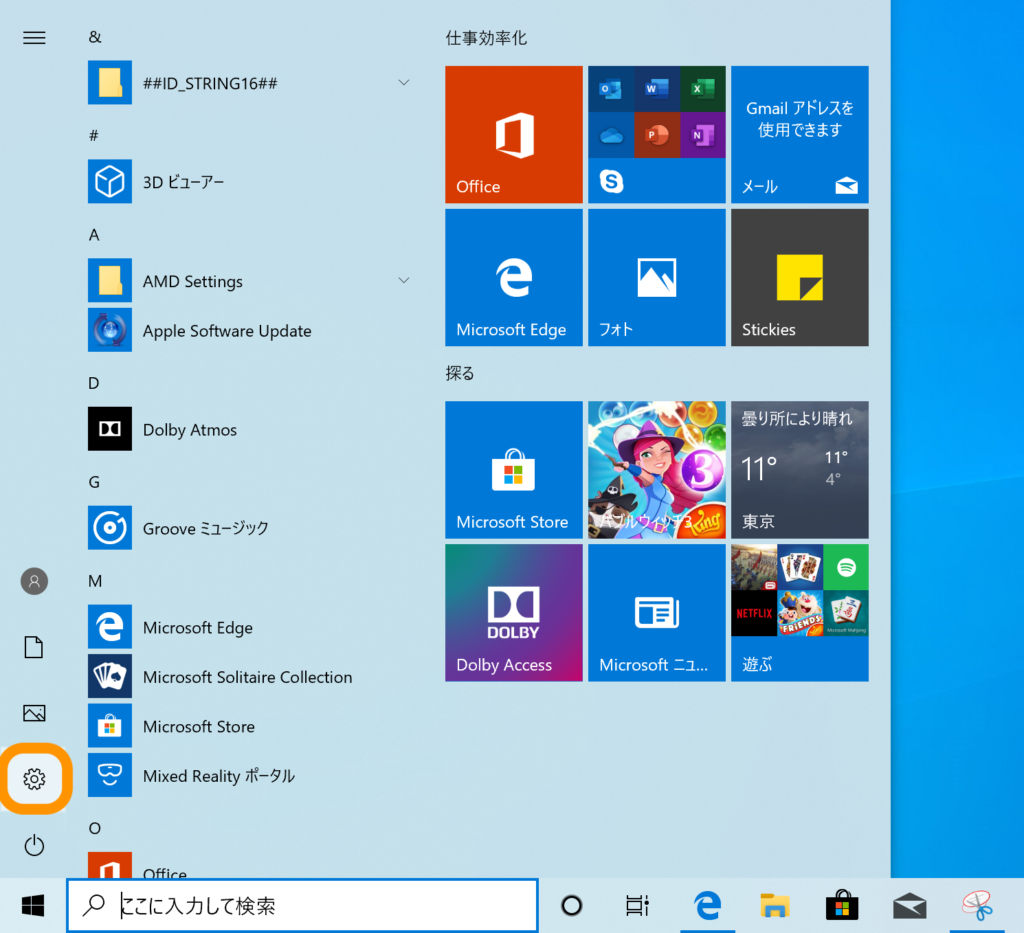
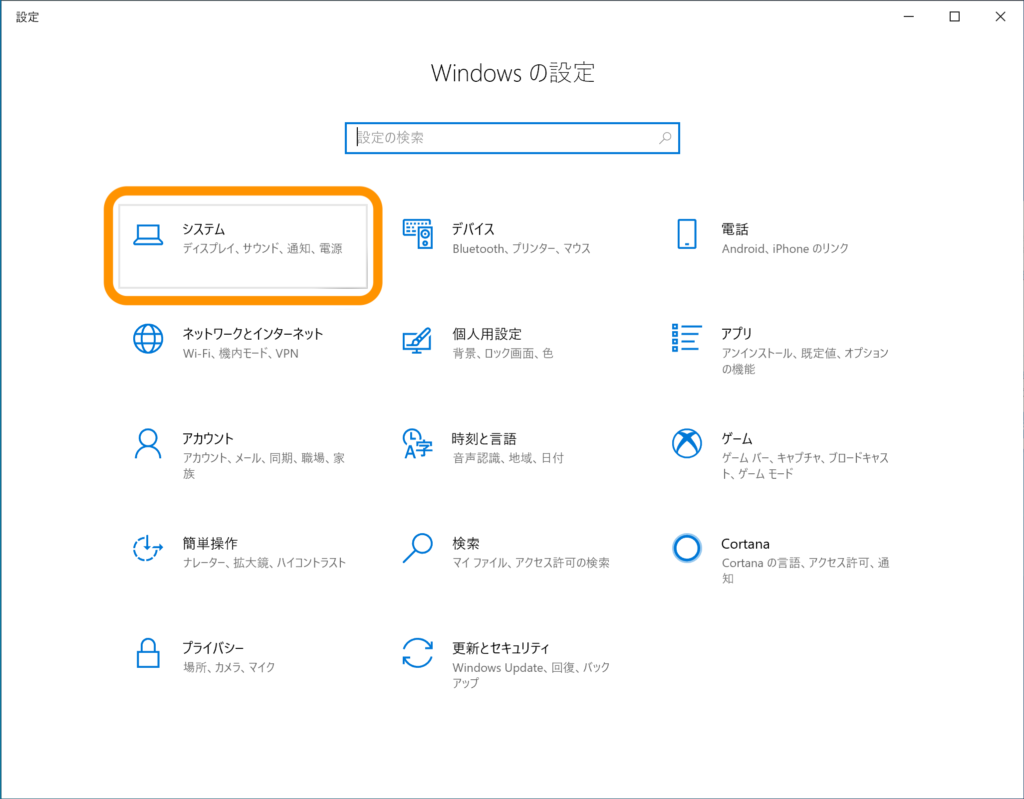
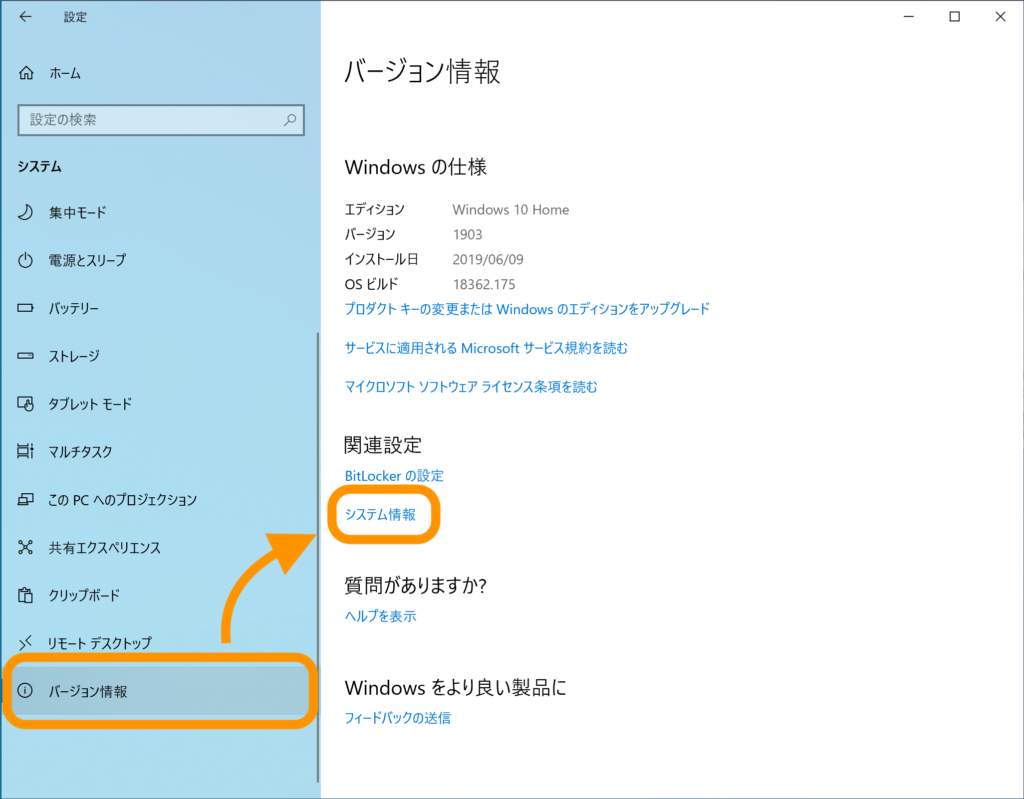
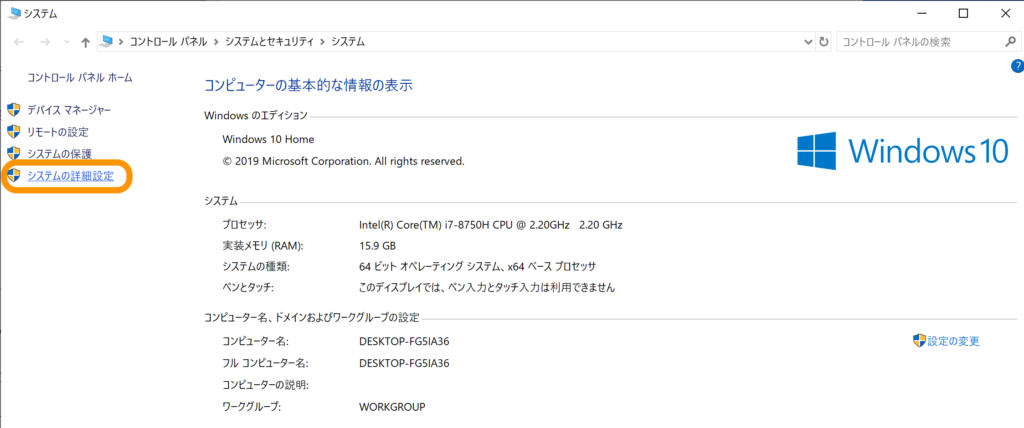
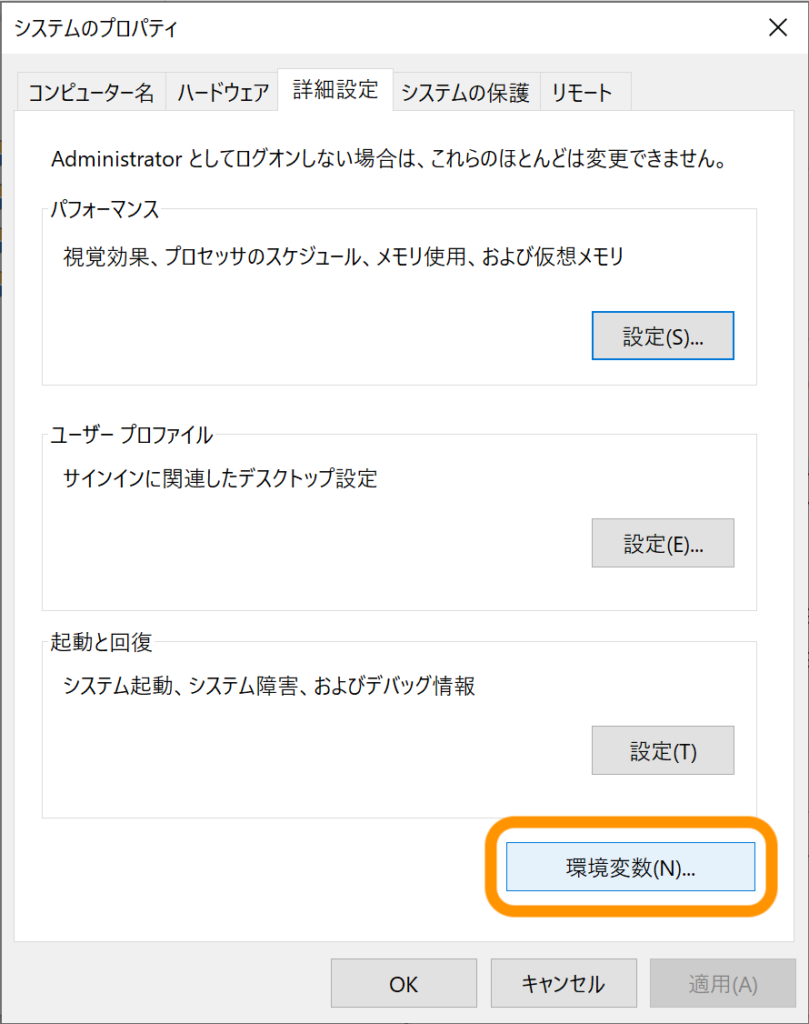
PATHを追加する方法
システム環境変数から、Pathを選択し、編集をクリックします。
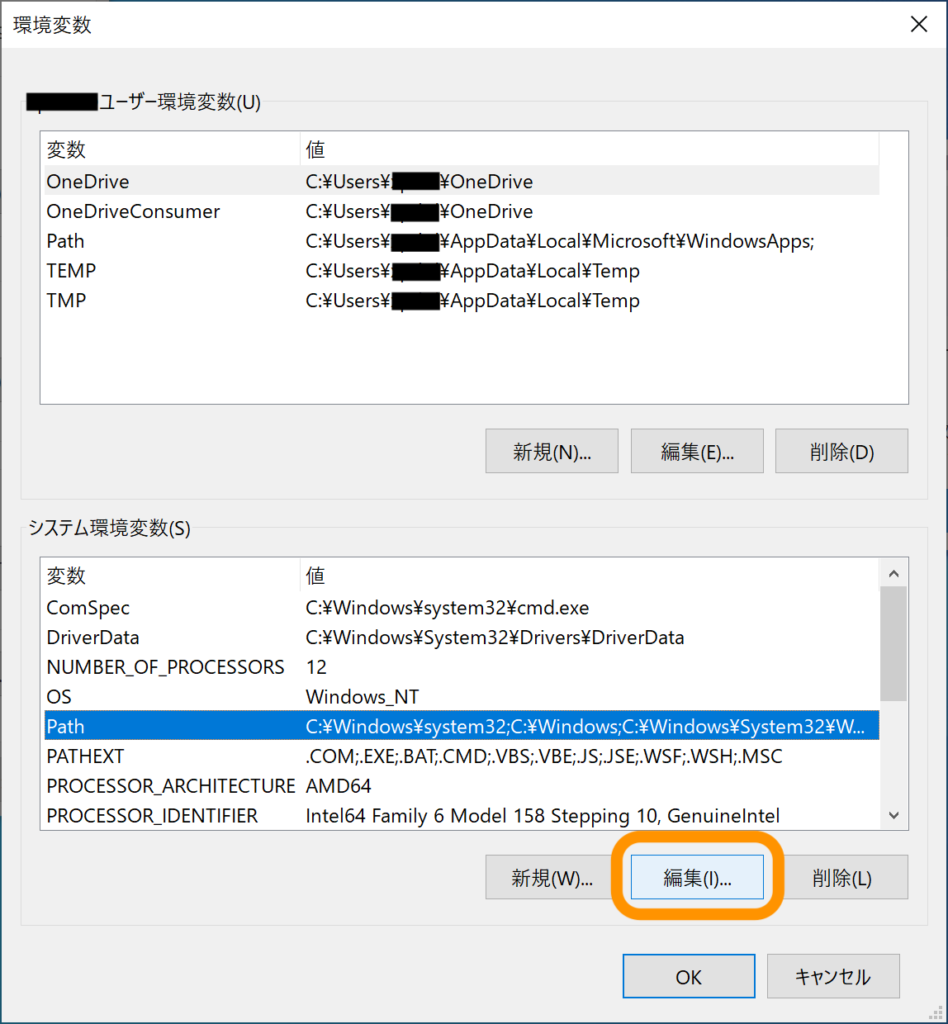
新規、もしくは、参照から追加できます。
(新規の場合はpathを直接入力する必要がありますが、参照の場合はフォルダを選択できるので、間違いがなく簡単だと思います。)
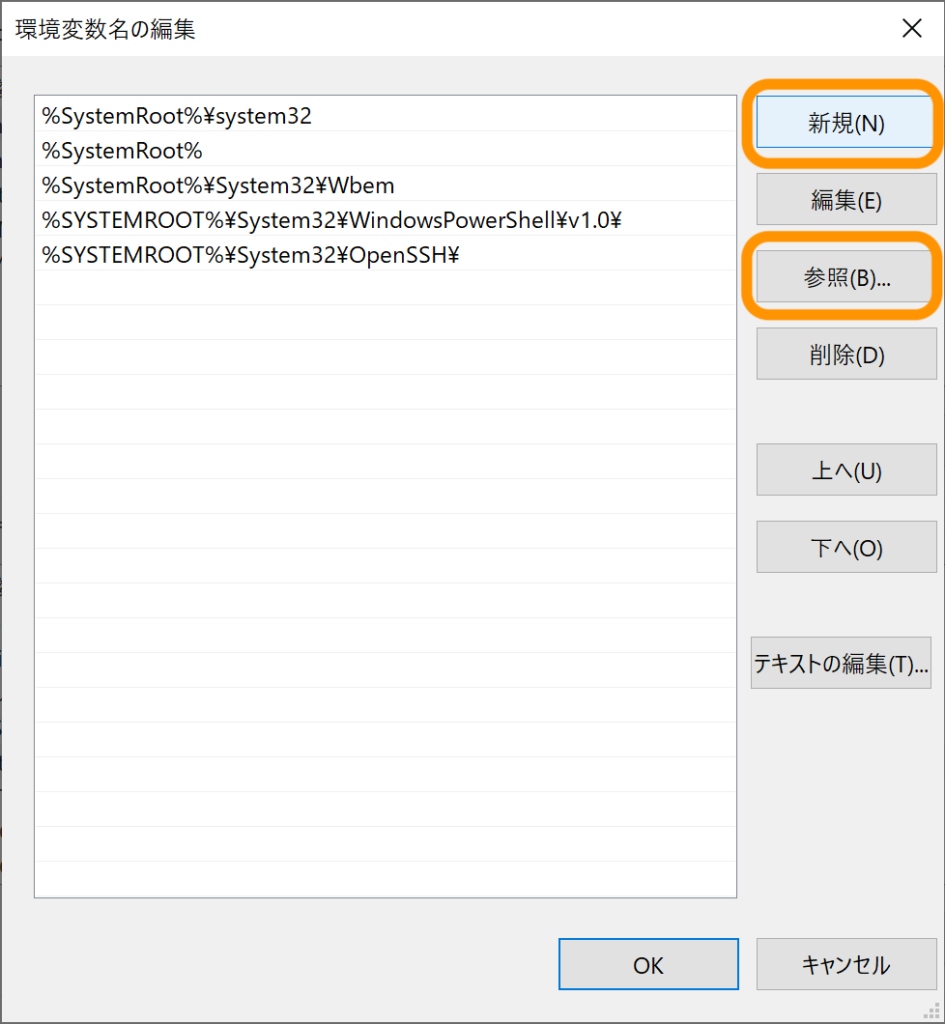
Windows7の場合
から、システムの詳細設定を開きます。
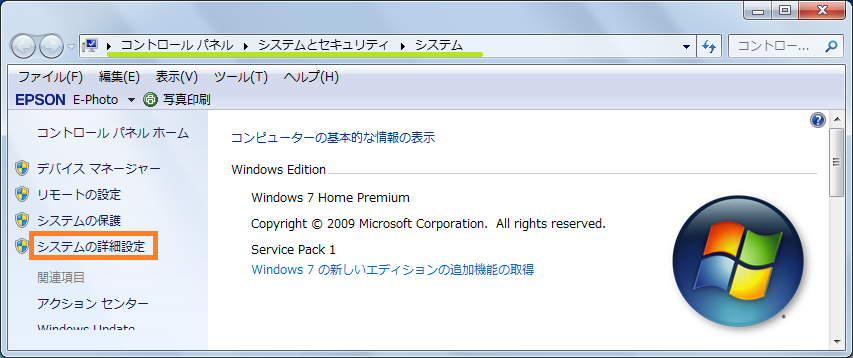
環境変数を開きます。
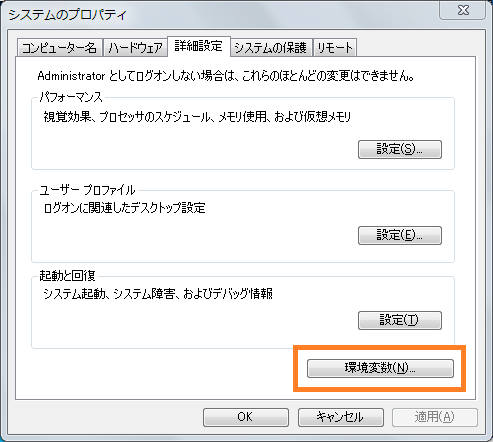
を選択し、編集します。
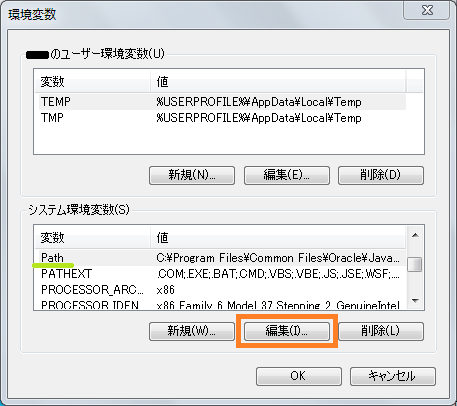
です。
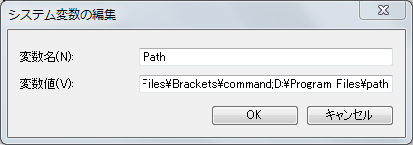
PATHを追加する方法
PATHを追加したい場合、上記のPATHの末尾に、PATHを通したいフォルダを以下のように追加すれば良いです。
;D:\Program Files\Git\bin
このように、セミコロンを忘れないように注意して追記してください。
ちなみに、コマンドプロンプトからもPATHを設定できますが、PATHを上書きして消す可能性があるので、私は使ってないです。
興味ある方は、検索してみてください。すぐ出てくると思います。