【Boot Camp】MacのトラックパッドでWindowsを操作するときにTrackpad++を入れると便利
Boot Camp を使ってMacにWindowsを入れましたが、使ってみると、トラックパッドの操作感が違いすぎて非常に使いづらいです。
特に、トラックパッドのスクロールの上下が逆転しているのが全く慣れません。
そこで、Windowsに「Trackpad++」をインストールしてみたところ、上記の問題が解決されたので、インストール方法を載せておきます。
インストールも設定も簡単なので、試してみてください。
Trackpad++
Trackpad++をインストールする利点
Trackpad++ をインストールする利点は、Windows上でのトラックパッドの操作が、Macと同じように行えることです。(完全に同一にはできませんが…)
具体的には、以下のような設定ができます。
2本指や3本指での操作で、どのように動作するかを設定できます。
(設定画面は英語ですが、簡単な英語なので大丈夫だと思います)
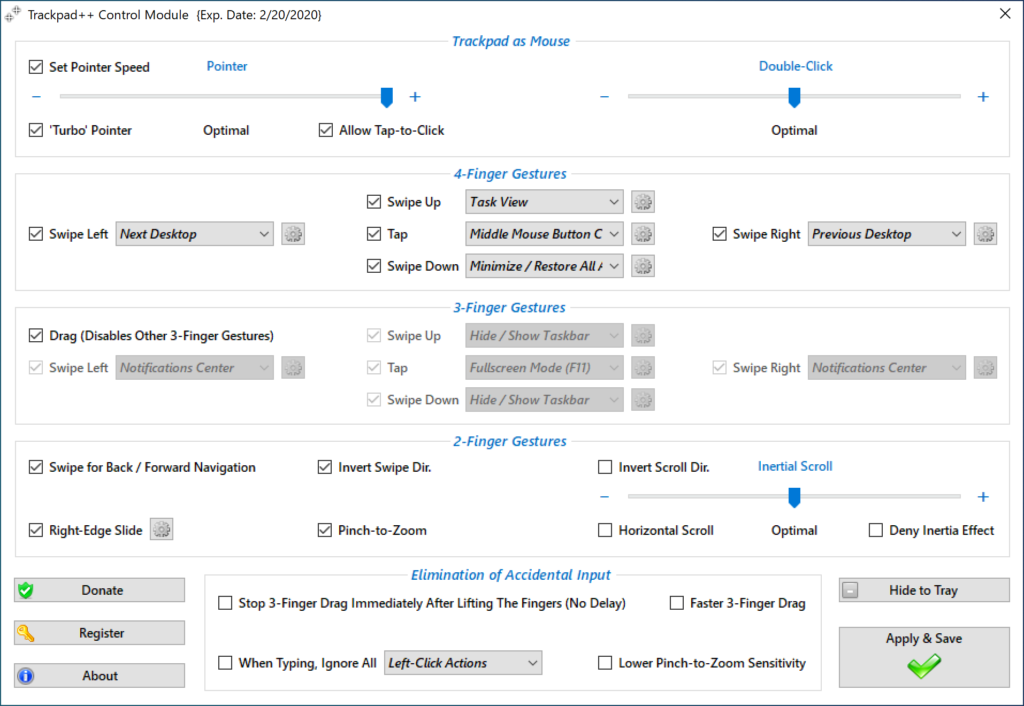
インストール方法
※インストール後にパソコンを再起動する必要がありますので注意してください。
以下のURLにアクセスします。
(もしくは、「Trackpad++」で検索すると一番上に出てきます)
右上のダウンロードをクリックします。
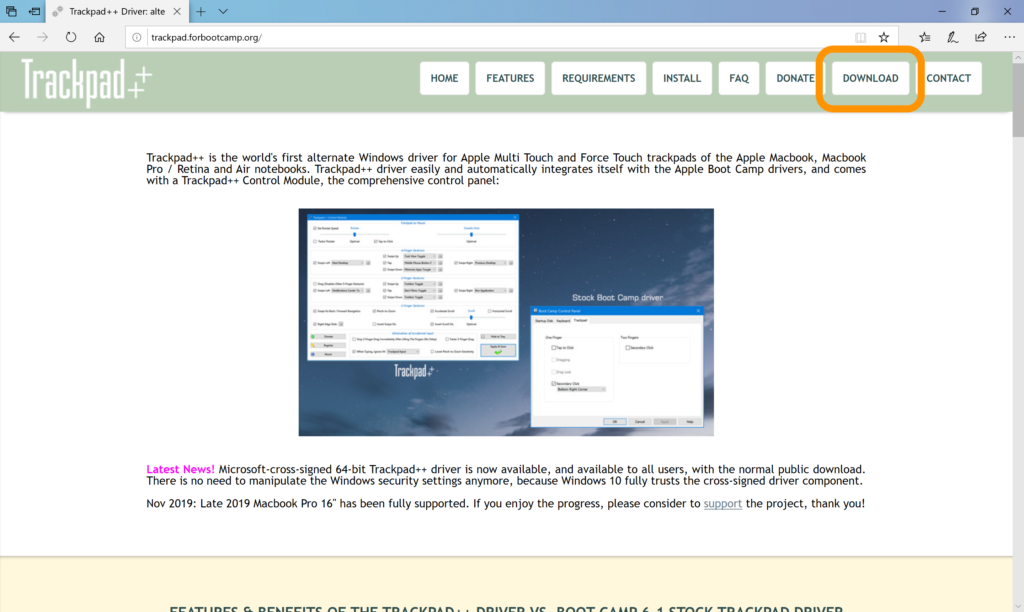
オレンジ色の枠をクリックして、ダウンロードサイトに飛びます。
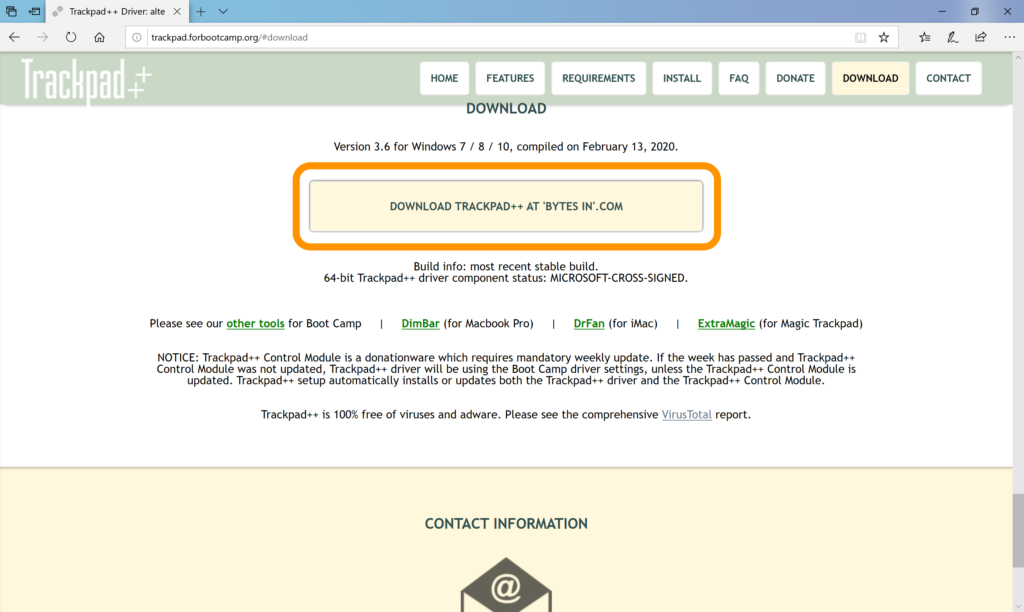
ダウンロード用のミラーサイトがいくつかあるため、どれかをクリックします。
すると、ダウンロードが始まります。
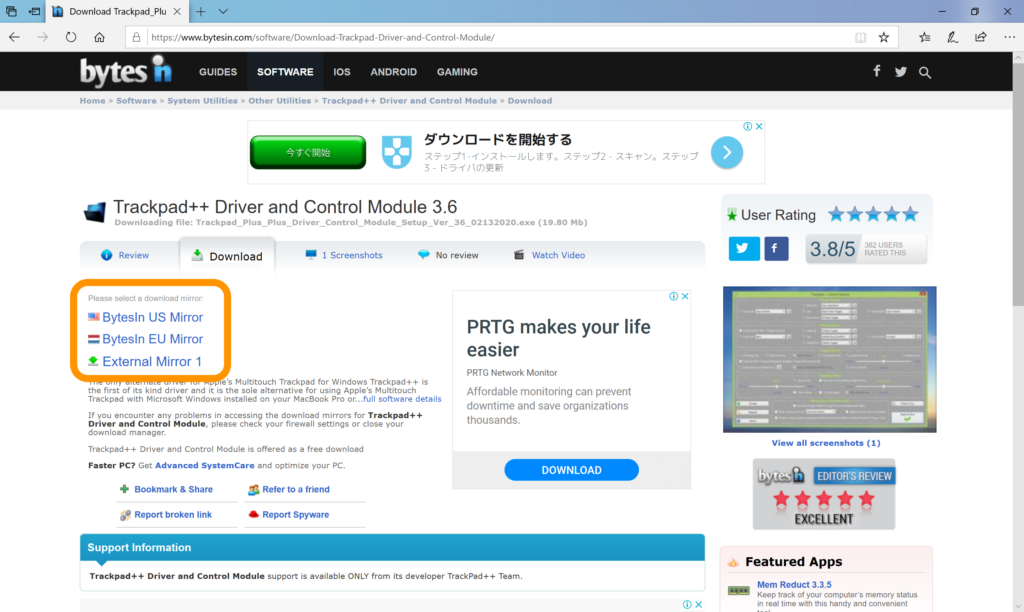
ダウンロードが終了したら、実行ファイル(.exe)を実行します。
(画像のように、画面下に実行ボタンが出る場合は、そこから実行しても良いです)
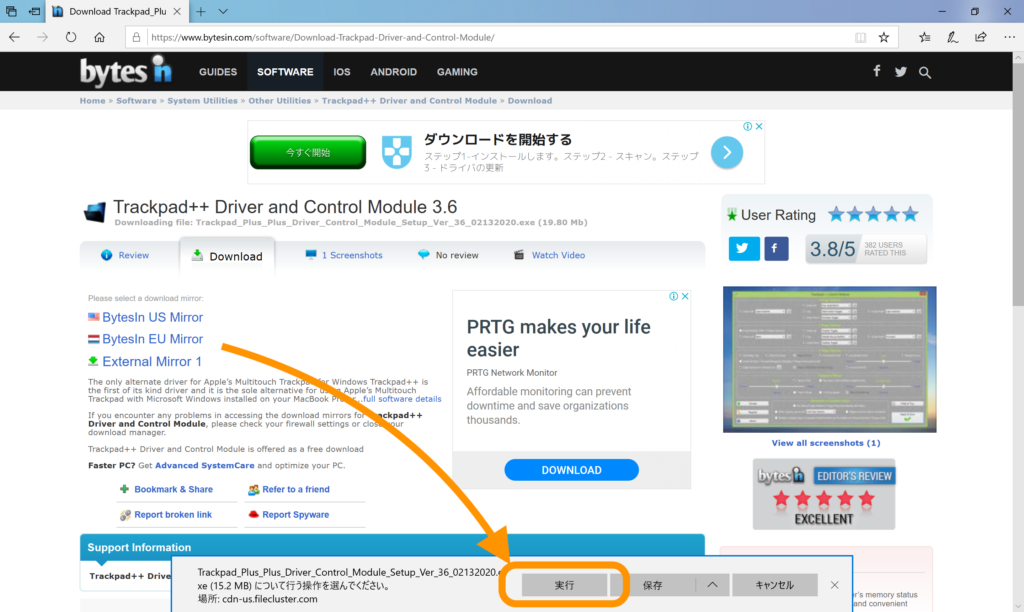
下の画像のように、セキュリティの警告が出る場合は、詳細情報をクリックして、実行を押します。
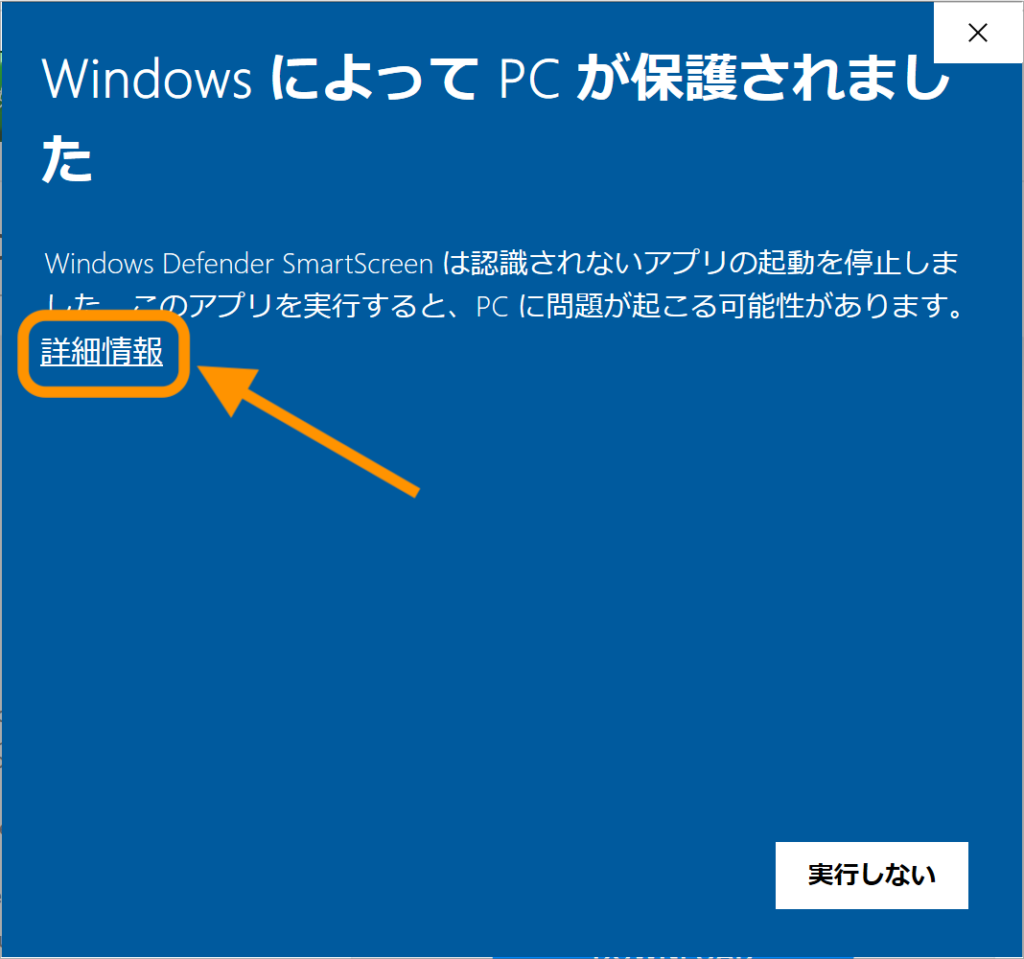
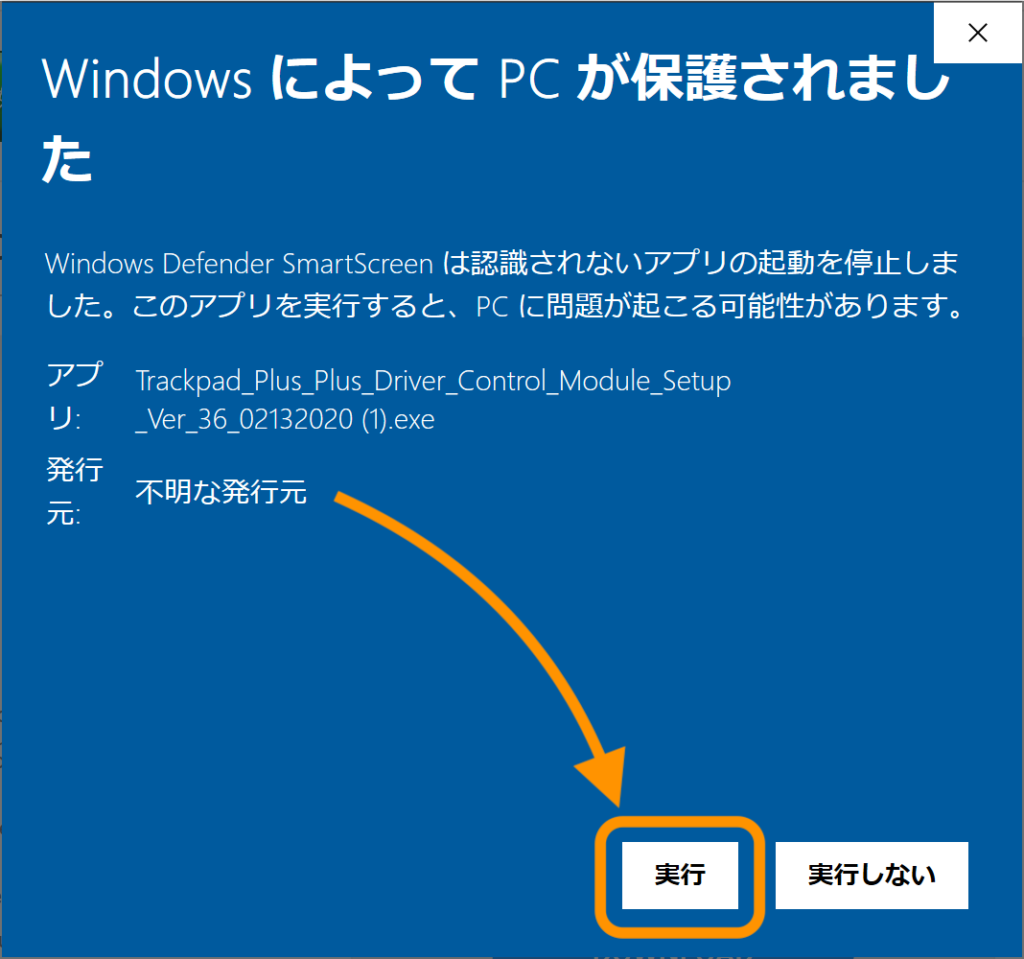
インストール画面に移りますので、画面に従って進みます。
Nextを押します。
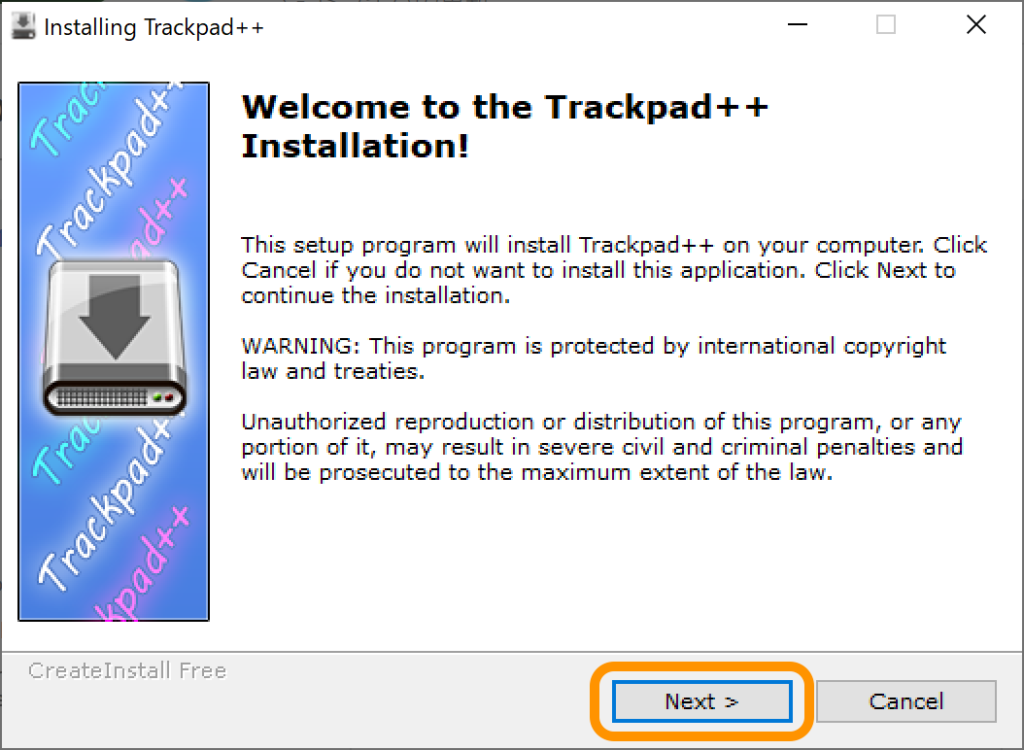
次も、Nextを押します。
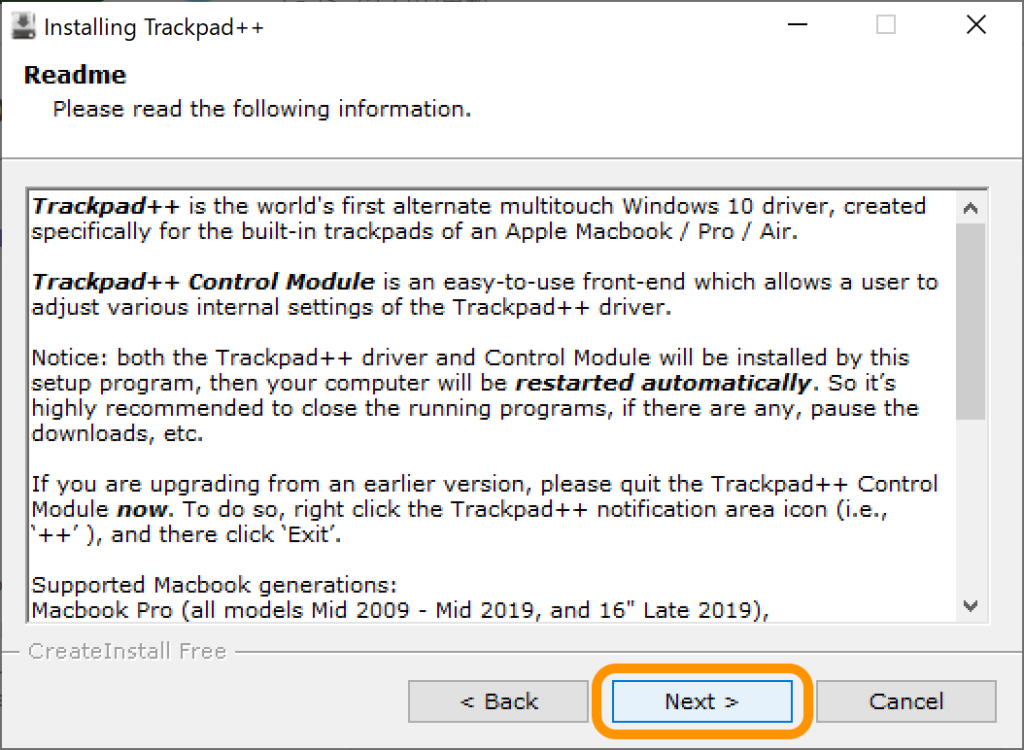
チェックをつけて、次に進みます。
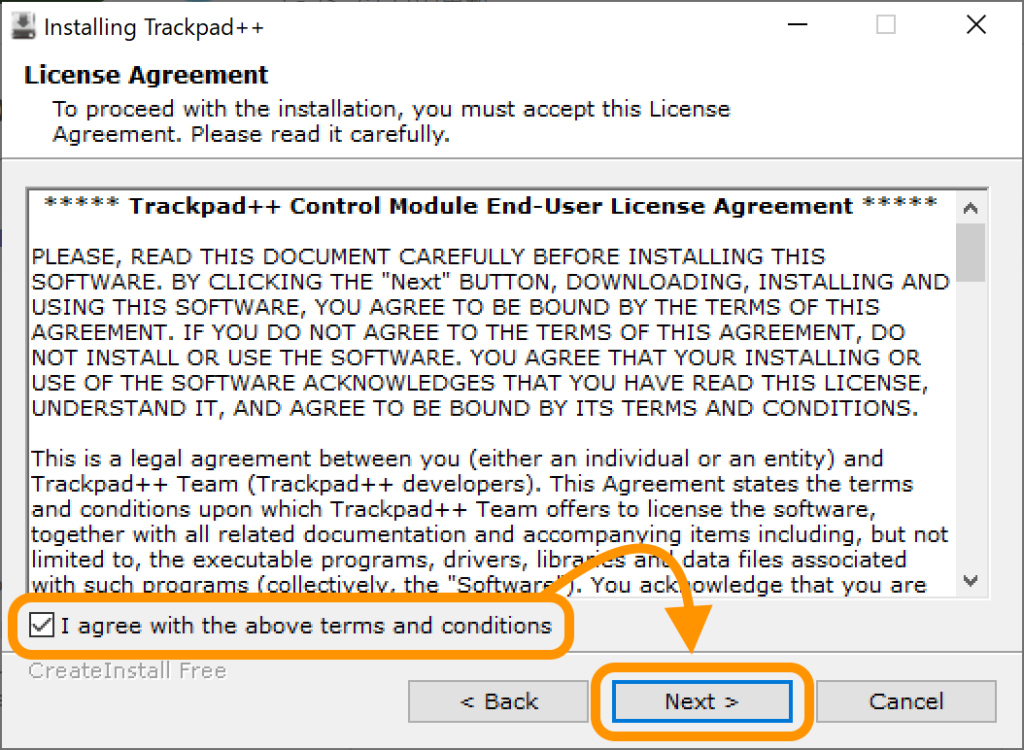
インストール先フォルダに変更がなければ、そのまま進み、イントールが始まります。
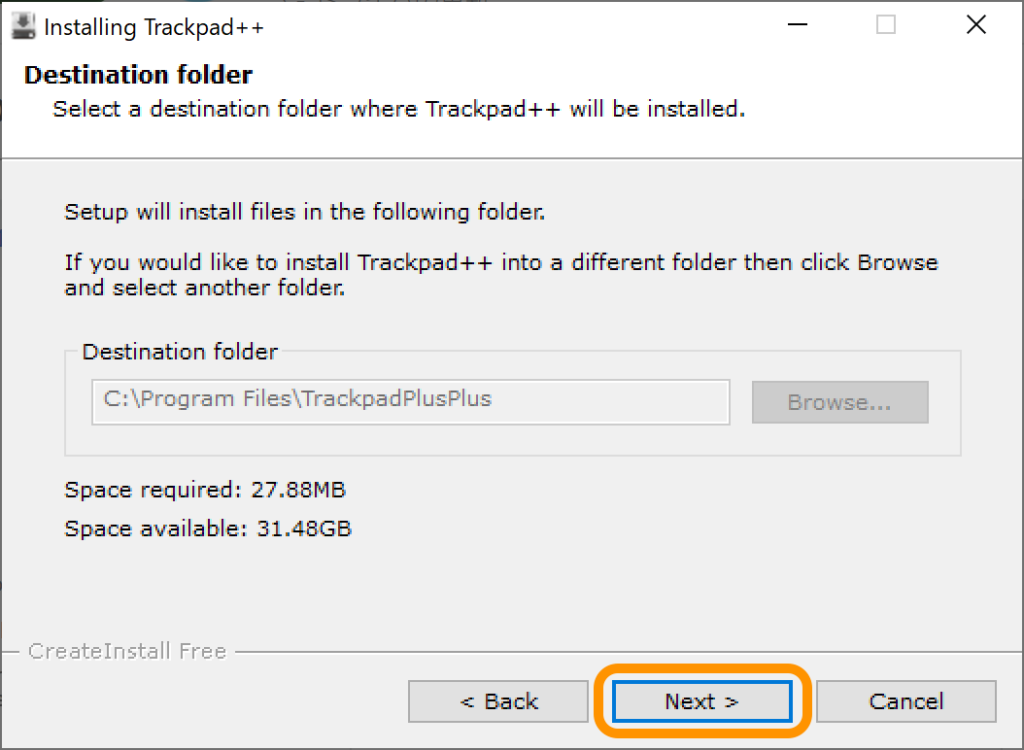
インストール中です。
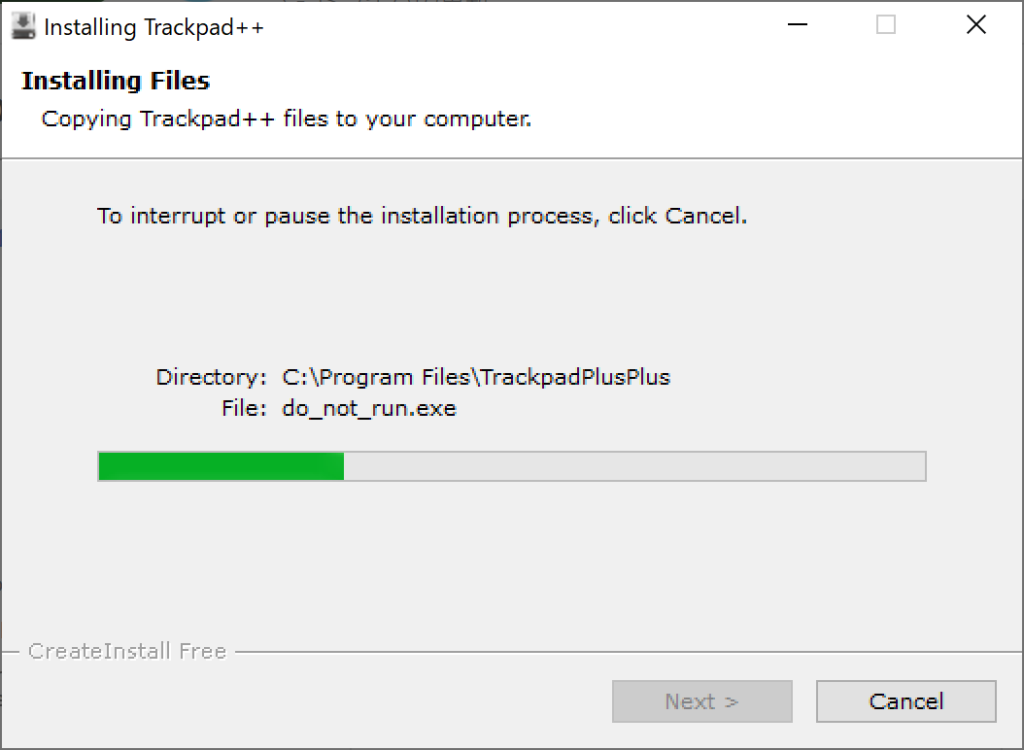
インストールが終了しました。
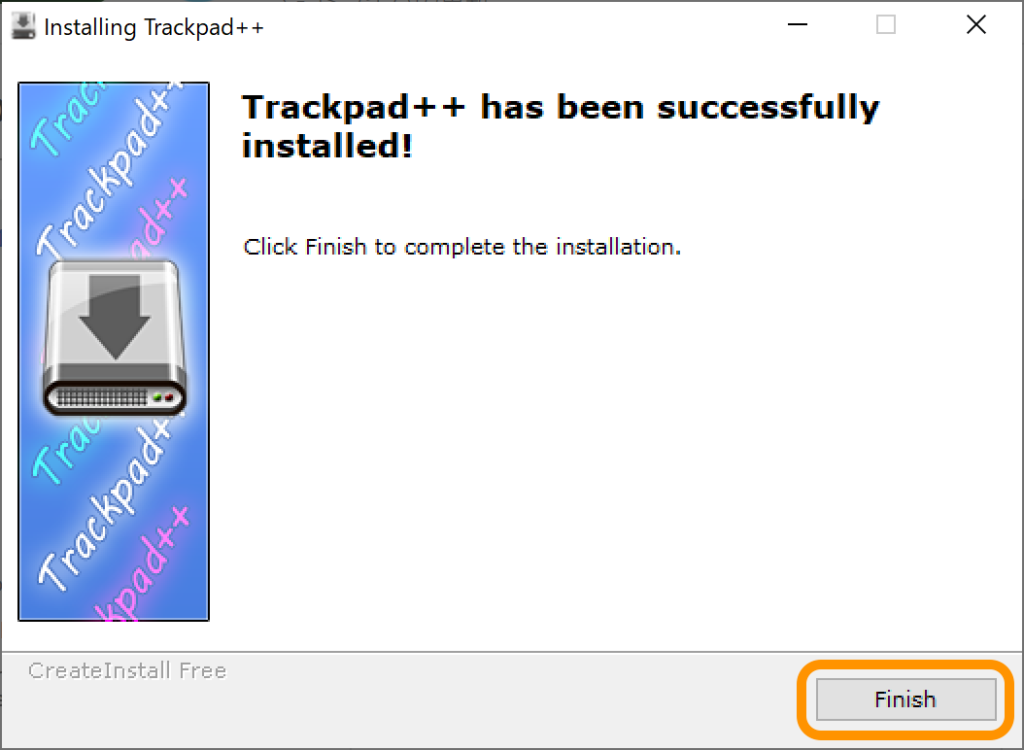
再起動を促されますので、はいを選択します。(すぐに再起動されます)
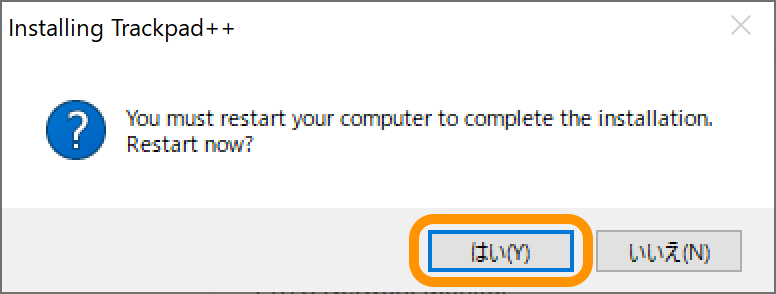
再起動後、もう一度再起動するとメッセージが出ます。はいを選択してください。
(私の場合、2回目のインストールだったせいか、再起動されませんでした。
)
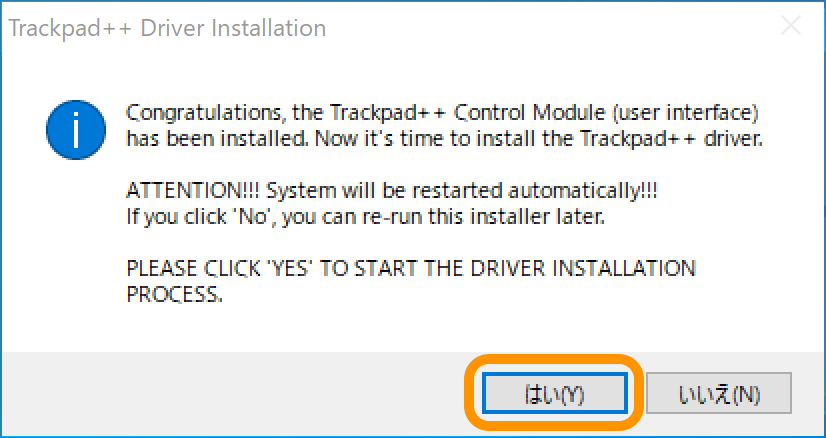
右下のタスクバーにTrackpad++があることを確認してください。
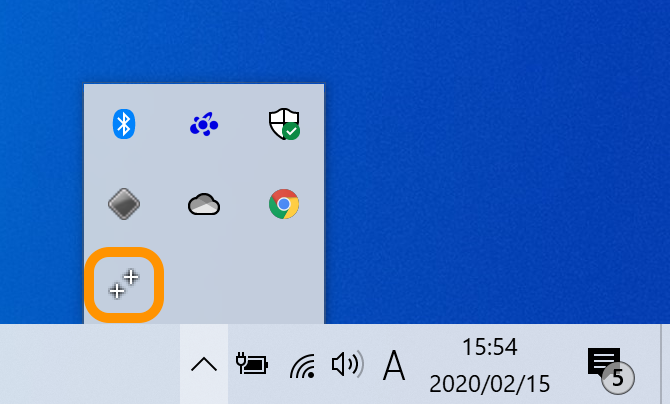
これで、インストールは終了です。
使い方と設定方法
Trackpad++を起動します。
右下のタスクバーから起動できます。
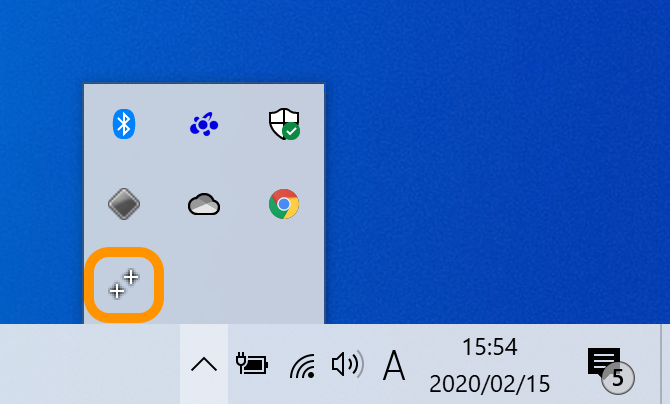
起動したら、自由に設定を変更してください。
(英語なのでわかりづらいですが、私の設定を下に載せておきますので、参考にしてください。)
設定が終わったら、右下の「Apply & Save」をクリックします。
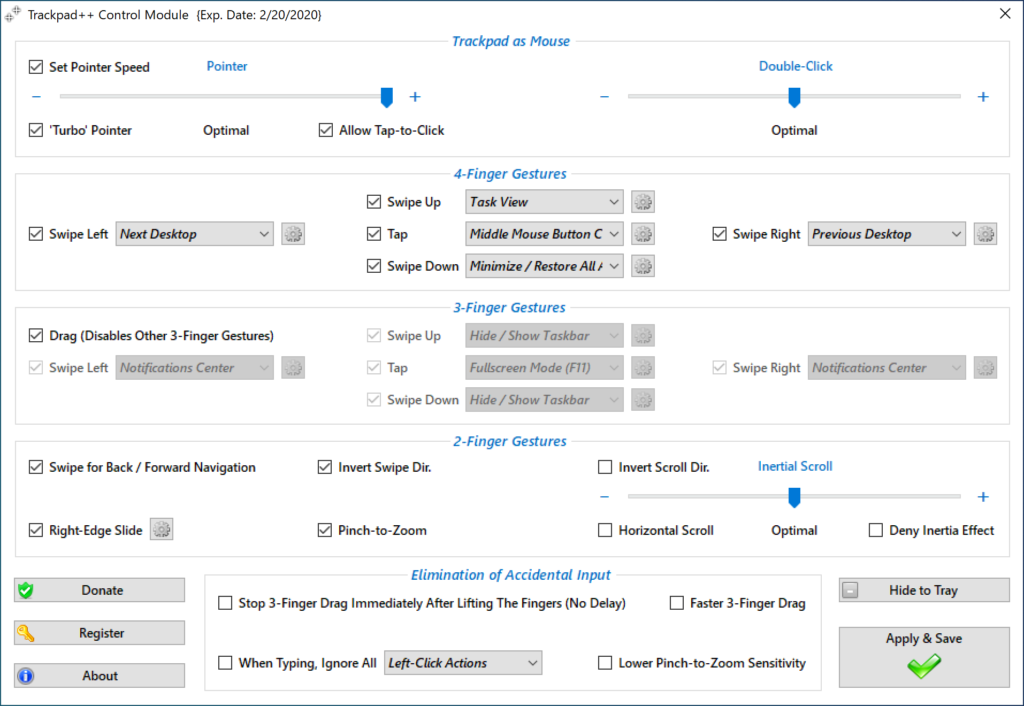
まとめ
以上で、Trackpad++の設定は終了です。
今までトラックパッドのスクロール方向が逆でストレスが溜まっていたのが解消されたのではないでしょうか。
スクロール方向だけでなく、スクロールの滑らかさも改善されていると思います。
さらに2本指のスワイプとかも使えるようになって、とても便利になりました。
他にもBoot Campでの便利な設定があれば載せていきたいと思います。
![BootCampでトラックパッドを使いやすくする方法[Trackpad++]](https://nikunimame.com/wp-content/uploads/2019/03/rawpixel-603646-unsplash.jpg)