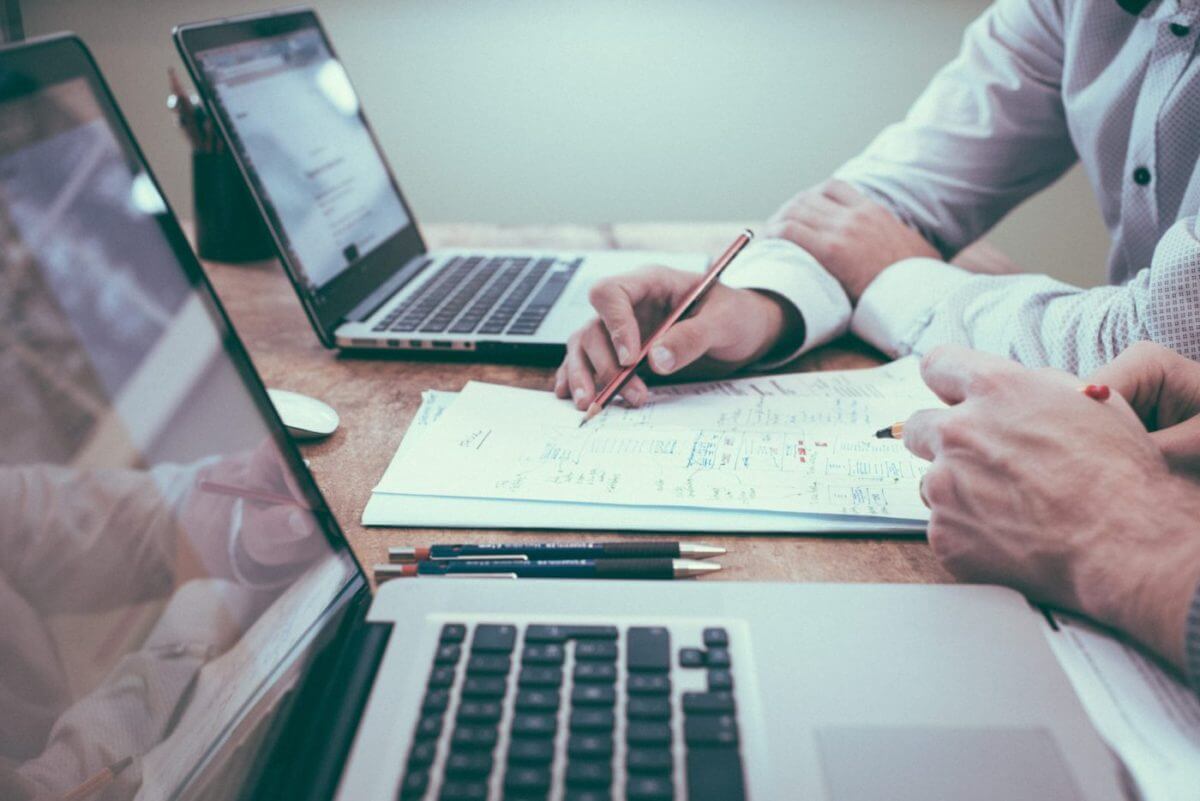[windows7] デフォルトで使えるスクリーンショットの方法まとめ2つ
こんにちは。
windowsのスクリーンショットの方法がよくわからなかったので、まとめました。
インターネットでスクリーンショットの方法を調べると、「Snipping Tool」が出てくるのですが、
「アプリ入れるの面倒だなぁ」と思ってたのですが、
Windowsにデフォルトで入っているアプリで、結構使いやすかったので、使い方をご紹介します。
本記事では、以下のスクリーンショット方法をご紹介します
- デフォルトのスクリーンショット(+Dropbox)
- Snipping Tool
スクリーンショットの方法まとめ

デフォルトのスクリーンショット機能
Windows7にデフォルトで付いている機能です。
PrintScreenボタンを押すことで、画面全体をコピーし、ペイント等のツールに貼りつけ、編集することができます。
メリット
・すぐに使える
・Dropboxをインストールしていると、PrintScreenボタンを押すと自動的にDropboxのスクリーンショットフォルダに画像が保存される。
ペイント等を使用しなくて便利です。
・画面全体だけでなく、アクティブウィンドウのスクリーンショットも可能
以下のコマンドでできます。
| コマンド | 機能 |
| PrtSc | 画面全体のスクリーンショットを クリップボードにコピー |
| Alt + PrtSc | アクティブウィンドウのスクリーンショットを クリップボードにコピー |
デメリット
・ペイントで編集するのが面倒(Dropboxをインストールしていない場合)
これが本当に面倒です。デメリットとして大きすぎます
Snipping Tool
Snipping Toolとは、Windows7にデフォルトでインストールされているスクリーンショット用のツールです。
メリット
・領域指定ができる
Macみたいに指定した領域のスクリーンショットが保存できます。
・アクティブウィンドウのスクリーンショットが可能
・任意のフォルダにスクリーンショットを保存可能
デメリット
・Snipping Toolを起動する必要がある。
これが嫌で敬遠してたのですが、ショートカットキーに設定しておくと起動が楽です。ショートカットキーの設定方法が分からない方は下記の記事をご覧ください。
・画像の編集機能が少ない
画像を編集する場合、結局他の画像編集ツールを使わないといけない。
まとめ
勝手に敬遠してたのですが、「Snipping Tool」使いやすそうです。
Macみたいに、領域を指定して保存ができるのが良いですね。